
こんにちは、”あんどっち”です。
この記事では、FTPソフト【FileZilla】のインストール手順を解説します。
https://filezilla-project.org/ (ファイルジラ)
インターネット上でビジネスを行っていくうえで、データファイルをサーバーにアップロードする作業というのが必ず必要になります。
せっかくあなたが苦労して作成したPDFや画像データ等も、あなたのパソコンに入っているだけでは他の人は見る事が出来ませんよね。
そのデータをインターネット上にアップして皆が見れる状態にするには、FTPソフトを使ってサーバーにアップロードしてURLを発行しなければなりません。
だけど、FTPソフトって何だか難しそうだし、ほとんどが英語圏のもので説明文もチンプンカンプン、どれを選べばいいのか分かりませんよね?
そこで今回紹介するFTPソフト【FileZilla】は、無料で使える高性能なFTPソフトで、個人のアフィリエイターからプロのWEBクリエーターまで世界中の幅広い層に支持されていますし、もちろん日本語に翻訳されているので安心して利用できます。
ちなみに【FileZilla】という名前は『GODZILLA』(ゴジラの英語名)から取っているそうです。日本人としては何だか親近感を感じますね(笑)
という訳で今回は、【FileZilla】の特徴と、インストール手順を解説します。
【FileZilla】とは?
【FileZilla】とは、FTPソフトの事です。
そしてFTPソフトの役割というのは、あなたのパソコンとWEBサーバーとの間でデータのやり取りをするためのソフトウェアになります。
簡単に言えば、レンタルサーバーとWordPressの関係です。
レンタルサーバーを契約して、あなた専用のサーバーにWordPressをインストールしてWEBサイトの運営をしていますよね。
例えばブログ記事を投稿すれば、パーマリンクでURLを生成してブログにアップしたり、URLをシェアして他人が記事に直接アクセスできますが、イメージとしてはそれと同じです。
ブログ記事であれば、書いた記事をパソコン内に保存しているだけでWordPressに投稿しなければ他の人は見る事が出来ませんよね。
ファイルやデータでも同じ事で、レポートを書いたりコンテンツを作っても、サーバーにアップしてURLを発行しなければ他人が見る事が出来ないんです。
なのでインターネット上でビジネスをしていくうえで、FTPソフトは必須と言えるでしょう。
その中でも【FileZilla】をお勧めする理由としては
・無料で使える
・機能が高性能(転送スピードや転送の安全性等)
・セキュリティ面も優れている
・多くの人が使っている
という事が挙げられます。
特に、多くの人が使っているというのが最大のメリットです。
個人でネットビジネスをしている人から、それこそプロのWEBクリエーターまで世界中で利用されているソフトなので、それだけ支持されている=信頼性が担保されているという事ですし
何より利用者が多いという事は作業していて分からない事があったり、何かに困った場合、ちょっと調べたらすぐに解決策が見つかったり、聞いたら答えてくれる人がそれだけ多いという事でもあります。
特にネットビジネスは個人でやっていくビジネスなので、皆が使っている物を選ぶという事がその後の作業効率に大きく関わってくるので重要な事です。
【FileZilla】のインストール手順
それでは、ここからは【FileZilla】をインストールする手順を解説していきます。
インストール自体は簡単にできるので、スムーズに進めば10分程度の作業です。
1.FileZillaの公式サイトにアクセス
サイトにアクセスしたら、【Download FileZilla Client】をクリックして次に進む。

次のページでは【Show additional download options】というボタンをクリックします。
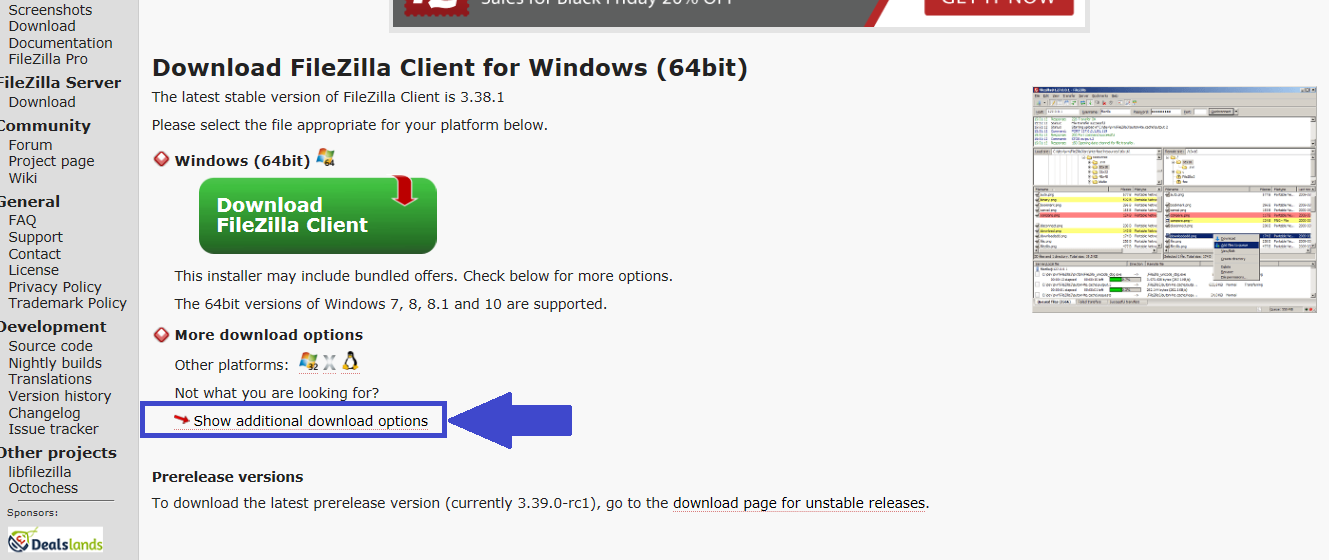
2.対応OSを選択する
僕のパソコンがWindowsなので、ここからはそれに合わせて解説しています。
お使いのパソコンがWindowsであれば、同じように進んでください。
パソコンのバージョン(Windows7とかWindows10とかの事です)と、システムが32bitか64bitか当てはまるものを選択してください。
とは言え、画像を見てもらえば分かる通りWindows7~10まで全て対応しているので、システムだけ32bitか64bitか選択してください。
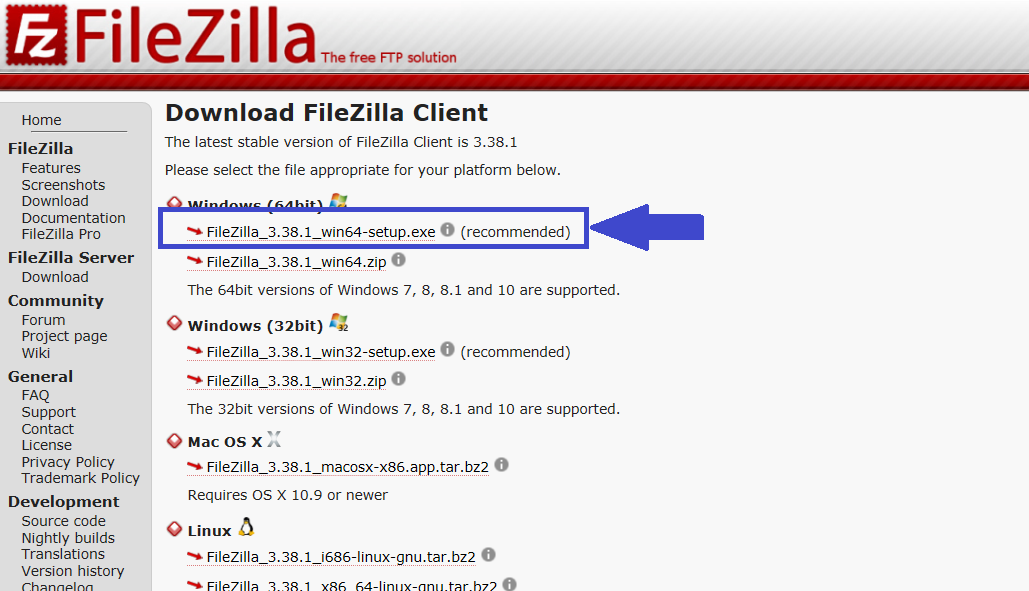
Windowsのバージョンとシステムの確認方法
もし使っているパソコンの情報が分からない場合でも簡単に確認できるので大丈夫です。
①.まず、パソコン画面の左下に小さく表示されているタスクバーの中から、画像で示しているもの(エクスプローラーと言います)と同じマークを【左クリック】してください。
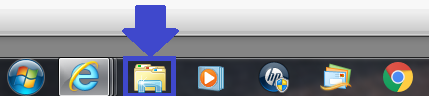
②.ライブラリ、コンピューター、ネットワーク等が表示される画面になるので、【コンピューター】(【PC】と表示されている場合もあります)を【右クリック】します。
③.右クリックすると開くメニューの中から【プロパティ】を【左クリック】してください。
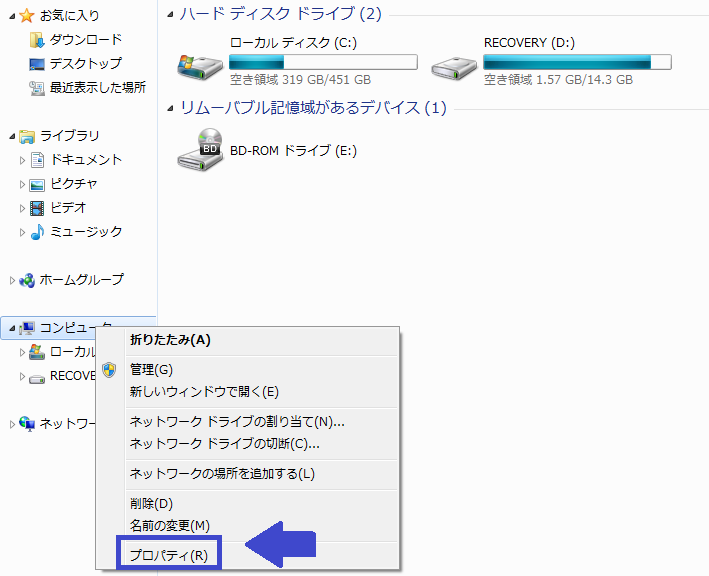
④.そうすると、【コンピューターの基本的な情報の表示】が開きます。
ここで、Windowsのバージョンとシステムが32bitなのか64bitなのか確認できます。
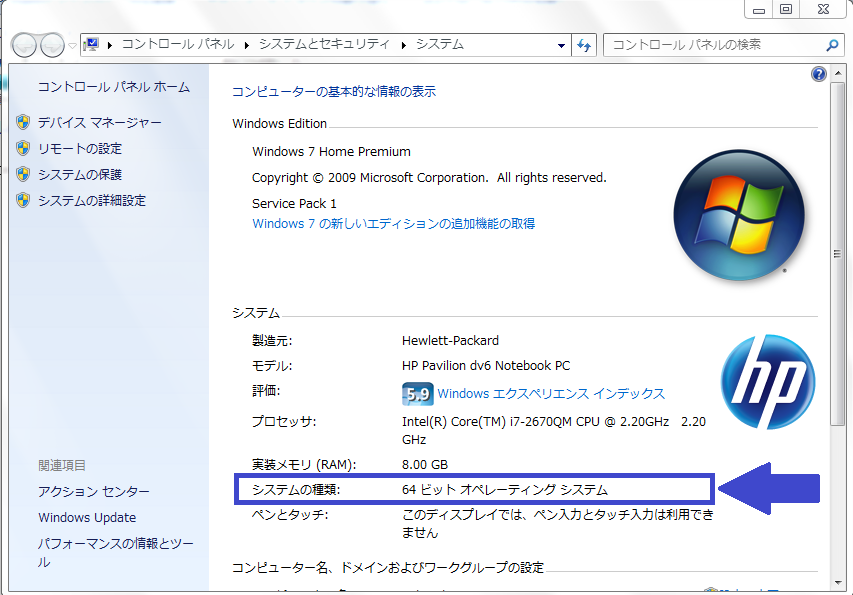
これを見ると僕のパソコンでは、Windows7の64bitであるという事が確認できましたね。
という事で今回は64bitの方を選びます。
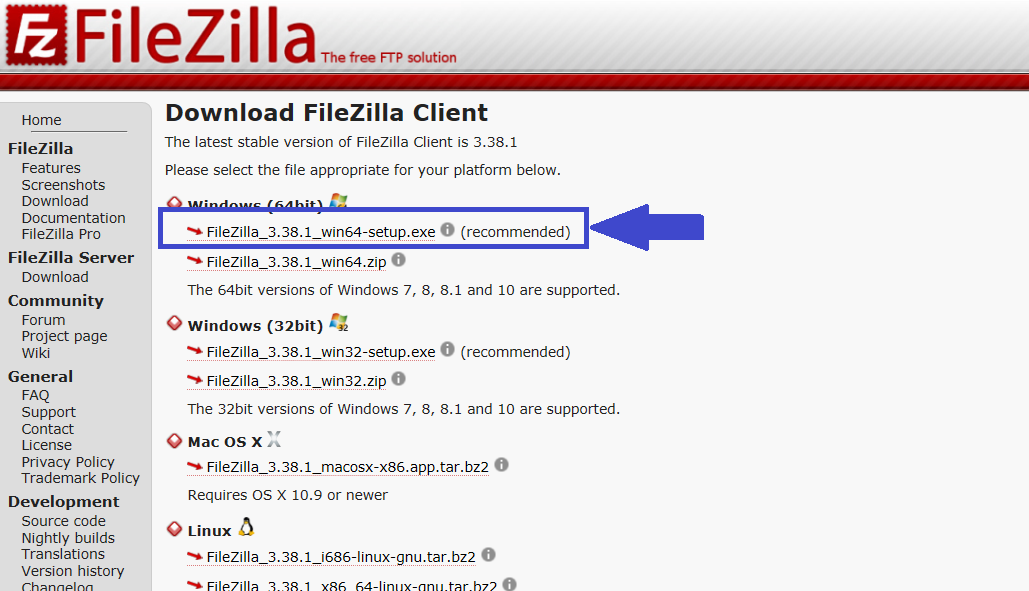
僕のパソコンは64bitですので、ここでは【FileZilla_3.38.1_win64-setup.exe】を選択します。
お使いのパソコンが32bitの場合は、【win32】の方を選択してくださいね。
また、現在はFileZillaのバージョンが「3.38.1」となっていますが、バージョンアップなどで時期によってはここの数字が違ってきますが常に最新版となるので、この数字の違いは気にしなくて大丈夫です。
3.必要項目の選択(ほぼクリックするだけ)
ここからはインストールにともなって、必要な項目の選択や同意をしていく作業になりますが、基本的にはほとんど【Next】をクリックして次に進むだけの簡単なお仕事です。
①.画面の下に下図の様な表示が出たら【実行】をクリックします。

ダウンロード中に【次のプログラムに、このコンピューターへの変更を許可しますか?】という表示が出た場合は【はい】をクリックしてください。
②.次に、ライセンス規約への同意を求められます。
【License Agreement】という画面になるので、【I Agree】(同意する)をクリックしてください。
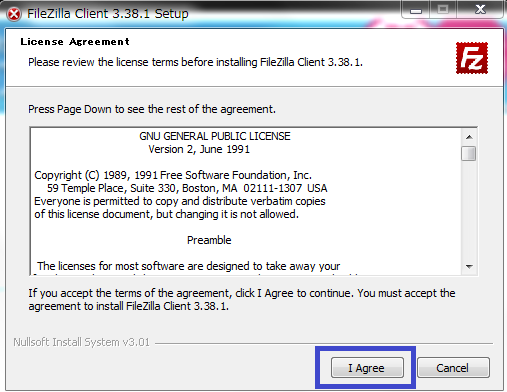
③.同意すると下図の画面が表示されます。
ここでは、FileZillaを利用できるユーザーを、現在操作しているユーザーに限定するか、ご利用のパソコンを使用する全てのユーザーが利用できる様にするかどうか、という事を選択する画面です。
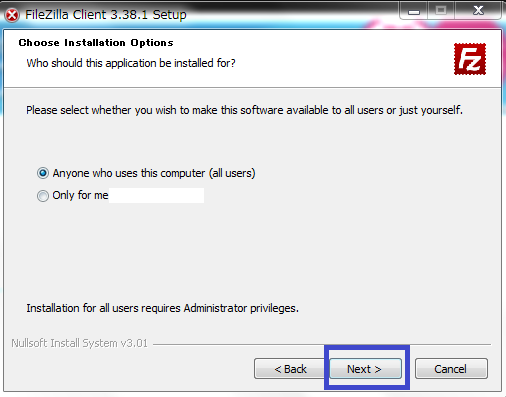
特にこだわりが無ければ、「パソコンを使用する全てのユーザーが利用できる」を選択しておけば大丈夫ですので、デフォルトで(all users)にチェックが入っていますのでそのまま次に進んでもらって大丈夫です。【Next】をクリックして次に進んでください。
④.次の画面は、FileZillaのインストールにあたって一緒にインストールする機能を選択する画面です。
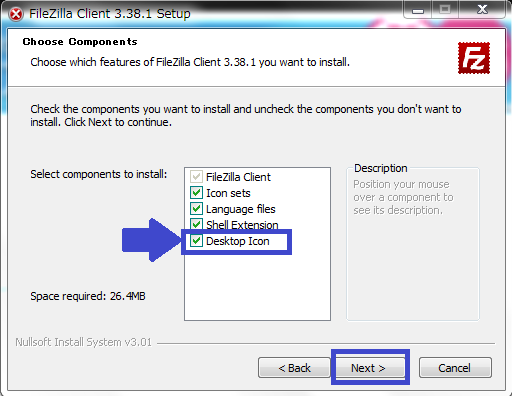
ここでは、デフォルトのチェックのままで良いですが、デスクトップにFileZillaのショートカット・アイコンを自動的に作成できるので【Desktop Icon】にチェックを入れておくと今後便利に使えると思います。
ここでも、必要項目を確認したら【Next】をクリックして次に進んでください。
⑤.次の画面では、インストールしたFileZillaをパソコンのどこに置いておくのかを指定できます。
ここは、よほどパソコンに詳しくてこだわりがある人でも無ければ、何も触らずにそのまま【Next】をクリックして次に進んでください。デフォルトのままで問題ありません。
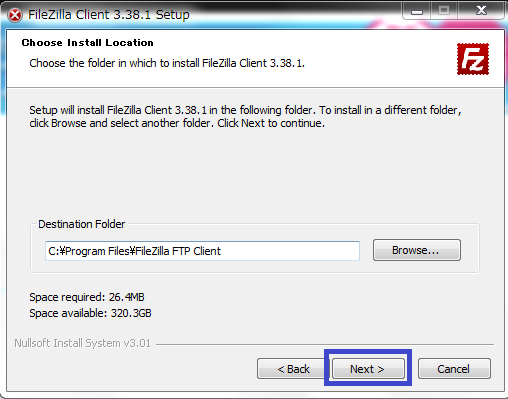
⑥.次の画面では、Windowsの『スタートメニュー』の中で『すべてのプログラム』に表示されるショートカットにFileZillaを作成するかどうか設定できます。
先程のデスクトップのショートカット・アイコンとは別で、パソコンの左下にあるWindowsマーク、スタートメニューの中に作成するかという事です。
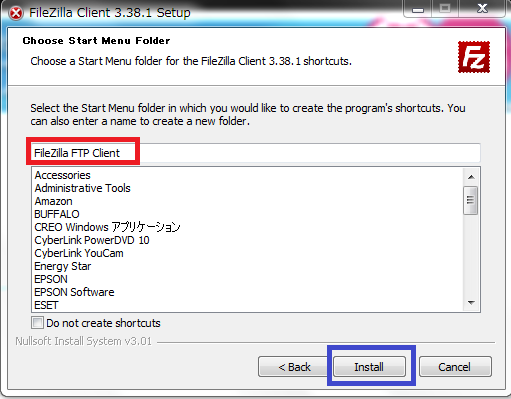
ちなみに、画像の中で赤枠で囲った【FileZilla FTP Client】という部分が、スタートメニューに表示される名前になるので、表示名を変えたい場合はここを変更します。
特にこだわりが無ければそのままで【Install】をクリックしてください。
また、「Do not create shortcuts」にはチェックが入っていませんが、これは「ショートカットを作成しない」という意味ですので、『スタートメニュー』内の『すべてのプログラム』にFileZillaのショートカットを作成したくない場合はここにチェックを入れてください。
ここも、特にこだわりが無ければ何も触らずに進んでしまって問題ありませんので、基本的にはデフォルトの状態でインストールしてもらって大丈夫です。
⑦.インストールが完了すると下図の様な画面が表示されます。
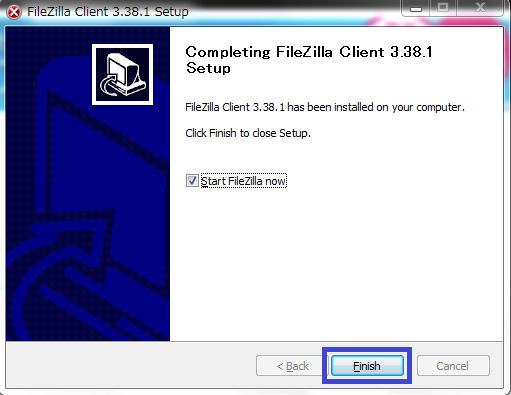
「Start FileZilla now」という部分にチェックが入っていれば、ウィンドウが閉じたらすぐにFileZillaが起動されます。
チェックしてもしなくても、どちらでも構いませんので【Finish】をクリックしてウィンドウを閉じてください。
これで【FileZilla】のインストール作業は完了です。お疲れ様でした!
FileZillaが起動されたら、下図の様な画面で表示されます。
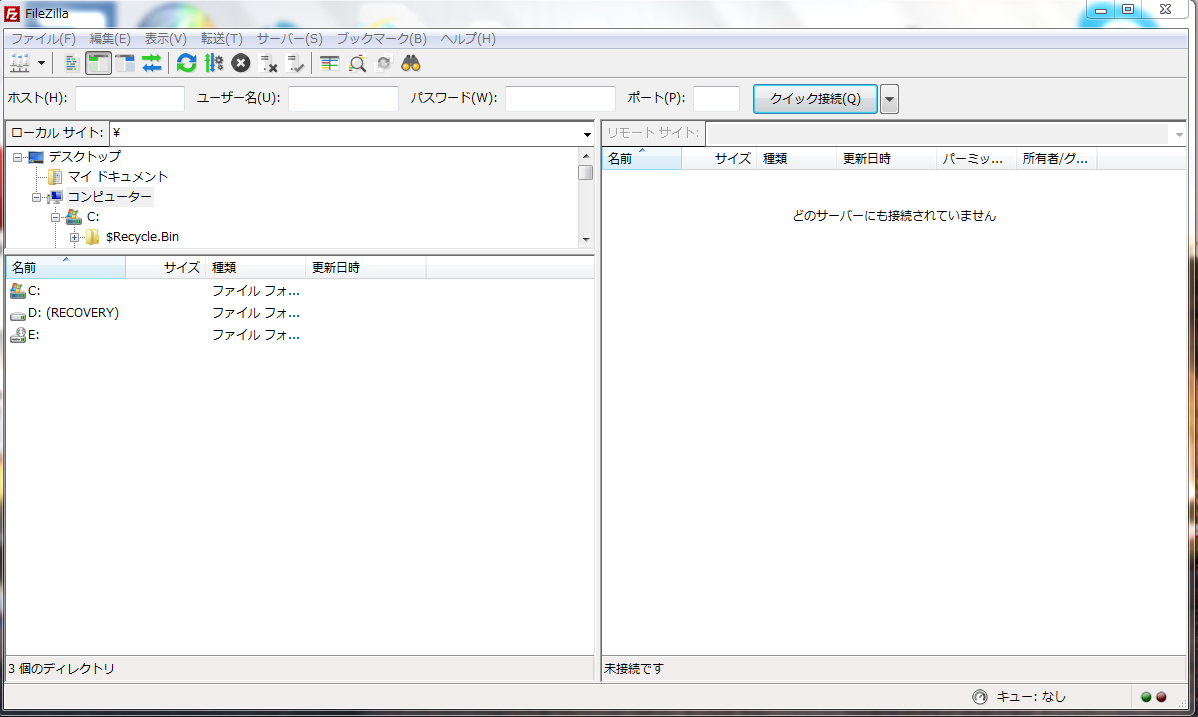
見方としては、
左側の「ローカルサイト」というのは、使用しているパソコンの中にあるファイルやフォルダを表示する部分です。
右側の「リモートサイト」というのが、サーバーの中にあるファイルやフォルダを表示する部分です。
現時点では、まだサーバーに接続していませんので何も表示されません。
サーバーへの接続法については別記事で解説しています。
【FileZilla】をサーバーに接続する手順を解説!ネットビジネスに必須FTPソフトの使い方
【FileZilla】公式サイトから上手くインストールできない場合は
【FileZilla】が公式サイトからインストールが出来ない、何度やってもエラーになってしまう場合は、下の日本語サイトから試してみて下さい。
僕も公式サイトからは何度やってもエラーになり、インストールが出来なくて途方に暮れていたのですが、試しに日本語の情報サイトからインストールしてみたらすんなり出来ました。
どちらのサイトからインストールしても内容は同じなので、最初からこちらのサイトでインストールする方が良いかもしれません。
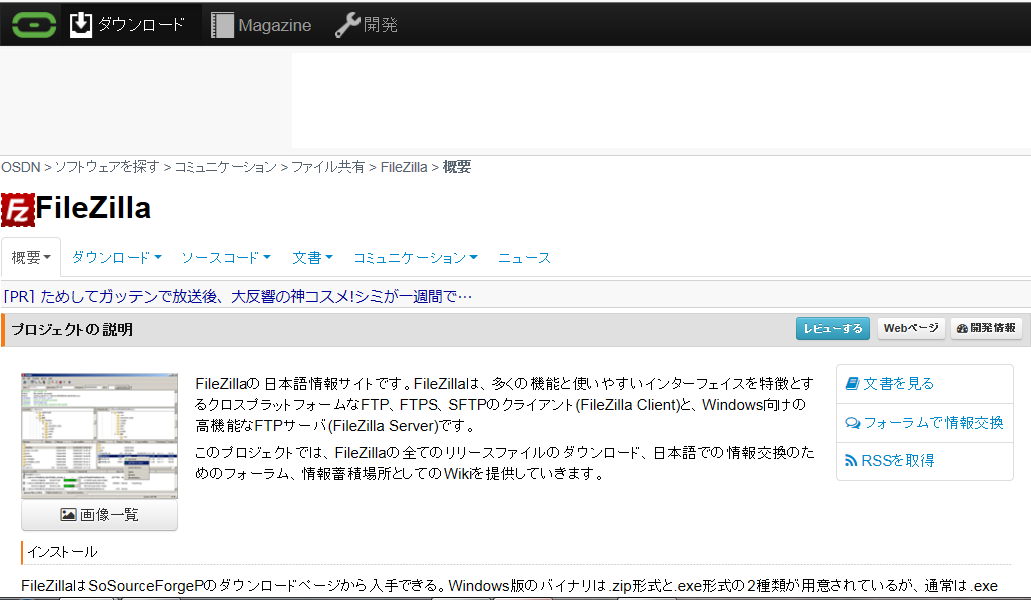
サイトにアクセスして画面を下にスクロールしていくと【最新の動き】という項目の中で、最新の日付けにある【ファイルリリース】をクリックします。
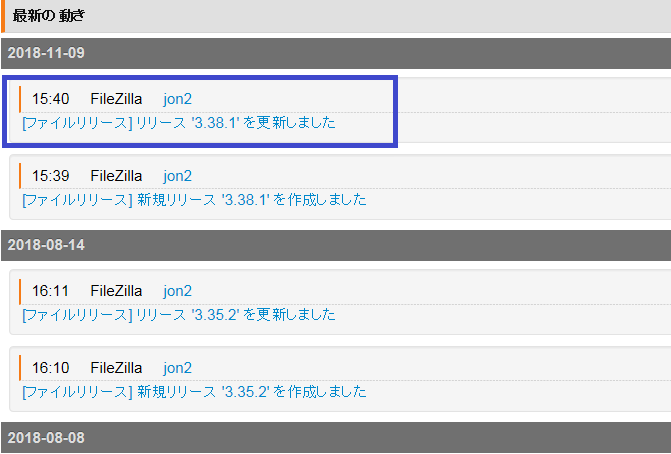
次に進んだ画面の中で、記事上記の「【FileZilla】のインストール手順 ②」で解説したのと同じ様に、対応OSを選択します。
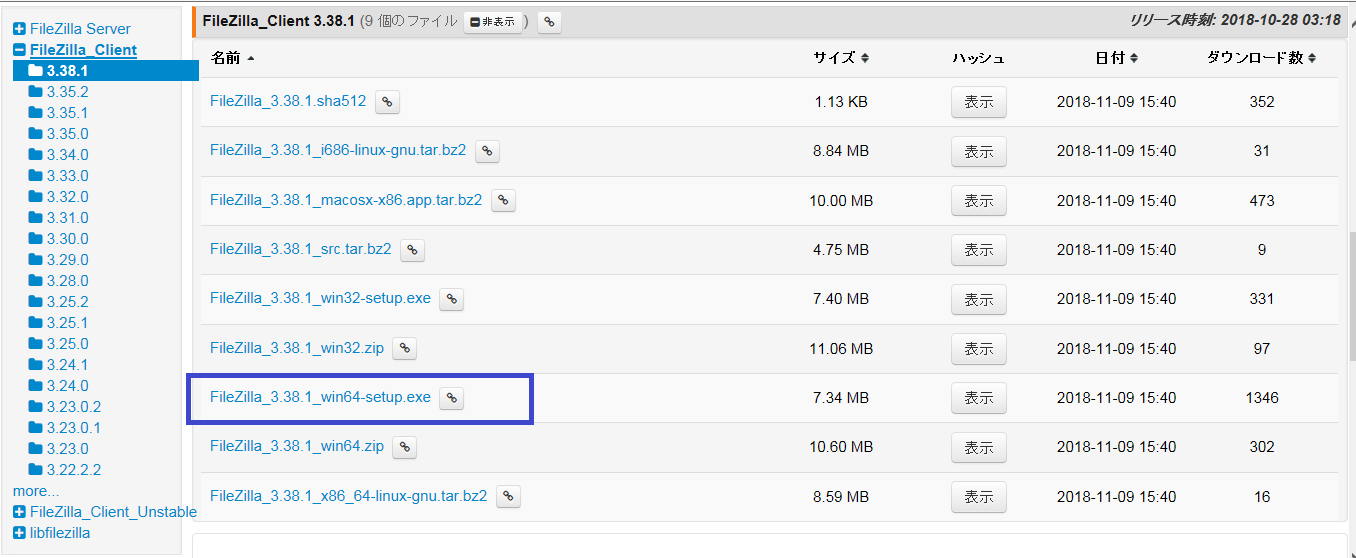
先ほど解説したのと同じ様に、僕のパソコンは64bitですので、ここでは【FileZilla_3.38.1_win64-setup.exe】を選択します。
お使いのパソコンが32bitの場合は、【win32】の方を選択してくださいね。
ここから先は「【FileZilla】のインストール手順 3.」以降と同じ手順で進んでいくので、上記の手順を参考に進んでください。
まとめ
今回この記事では、無料で使えるFTPソフト【FileZilla】のインストール手順について解説しました。
FTPソフトとは、パソコン内のデータをサーバーとやり取りするソフトウェアの事で、インターネット上でビジネスをするうえでは必須となります。
そんなFTPソフトの中でも【FileZilla】をお勧めする理由としては
・無料で使える
・機能が高性能(転送スピードや転送の安全性等)
・セキュリティ面も優れている
・多くの人が使っている
という事が挙げられます。
多くの人が使っているFTPソフトなので、あなたが操作に困った時や迷った時に、人に聞きやすいですし解決策も沢山出ているので安心して利用する事ができます。
使用するのにお金も掛かりませんので、レンタルサーバーを契約したらすぐにでも接続しておくと後々楽になりますよ。
今回の記事ではインストール手順の解説までなので、まだサーバーと接続できていません。
次の記事で、サーバーと接続してファイルのやり取りを行える状態に出来る様にする手順を解説していますので、以下に【FileZilla】関連の記事リンクを貼っておきますのでご活用ください。
それでは、今日もお疲れ様でした。



















