
こんにちは、”あんどっち”です。
この記事では、FTPソフト【FileZilla】とサーバーを接続する手順を解説します。
あなたがパソコン内で作成したファイル(画像やレポート等のデータ)は、パソコンにしまっておいたところで、他の人は見る事ができません。
あなたの作品を世に出すためには、FTPソフトを使ってサーバーにアップする必要があるんです。
パソコンにインストールしたFileZillaとサーバーを接続する事で、パソコンで作成したファイルをサーバーにアップロードしてURLを発行し、他の人がファイルにアクセスできるようになります。
しかし、FileZillaのインストールやサーバーとの接続に、アップロードしたファイルのURLを発行と、なかなか面倒な作業ですし正直一般の人からしたら何が何だかチンプンカンプンです。
1人でやろうと思っても訳が分からなくて挫折してしまうと思うので、画像を使って詳しく解説していきますので、是非参考にしてください。
【FileZilla】のインストール方法や使い方は、かなり難しいというか作業がややこしい為、それぞれ3つの記事に分けて解説しています。
今回この記事では、【FileZillaとサーバーの接続手順】について解説します。
使用するレンタルサーバーは【XSERVER】を利用します。
それでは早速やっていきましょう!
FileZillaとXSERVERの接続手順
僕が利用しているサーバーがXSERVER(エックスサーバー)なので、XSERVERを使って接続していきます。
まだご自身のレンタルサーバーを契約していないと言うのであれば、是非この機会に契約しておいてください。
これから作成したファイルをインターネットにアップロードしていきたいのであれば、専用サーバーは必ず必要です。
XSERVERの場合1年契約をすれば1ヶ月あたりの利用料は1000円になるので、この値段で高性能で大容量のサーバーが借りれるならお得ですよ。
では、ここからはXSERVERを契約している前提で進めていきます。
1.XSERVERから送信されているメールに記載の【FTP情報】を確認する
XSERVERを契約した時に送られてくる
【Xserver】■重要■サーバーアカウント設定完了のお知らせ[試用期間]
というメールを開いてください。
メールの本文をずっと下の方までスクロールしていくと、【FTP情報】と記載されている項目があります。
下図の様な部分です↓

この中から
①FTPホスト名(FTPサーバー名)
②FTPユーザー名(FTPアカウント名)
③FTPパスワード
この3つをそれぞれコピーするか、メモしておきます。
※途中で分からなくならない様に、ここではまだメールの画面を閉じずに残しておきましょう。
2.FileZillaを起動して【サイトマネージャ】を開きサイトを作っていく
FileZillaのインストール記事でも解説していますが、インストールする際にデスクトップにショートカットアイコンを作成していれば、パソコンを起動したらFileZillaがデスクトップに表示されているはずです。
アイコンにカーソルを合わせてダブルクリックで起動しますので、起動したら下図で示している様に、左上のボタンをクリックして【サイトマネージャ】を開きます。
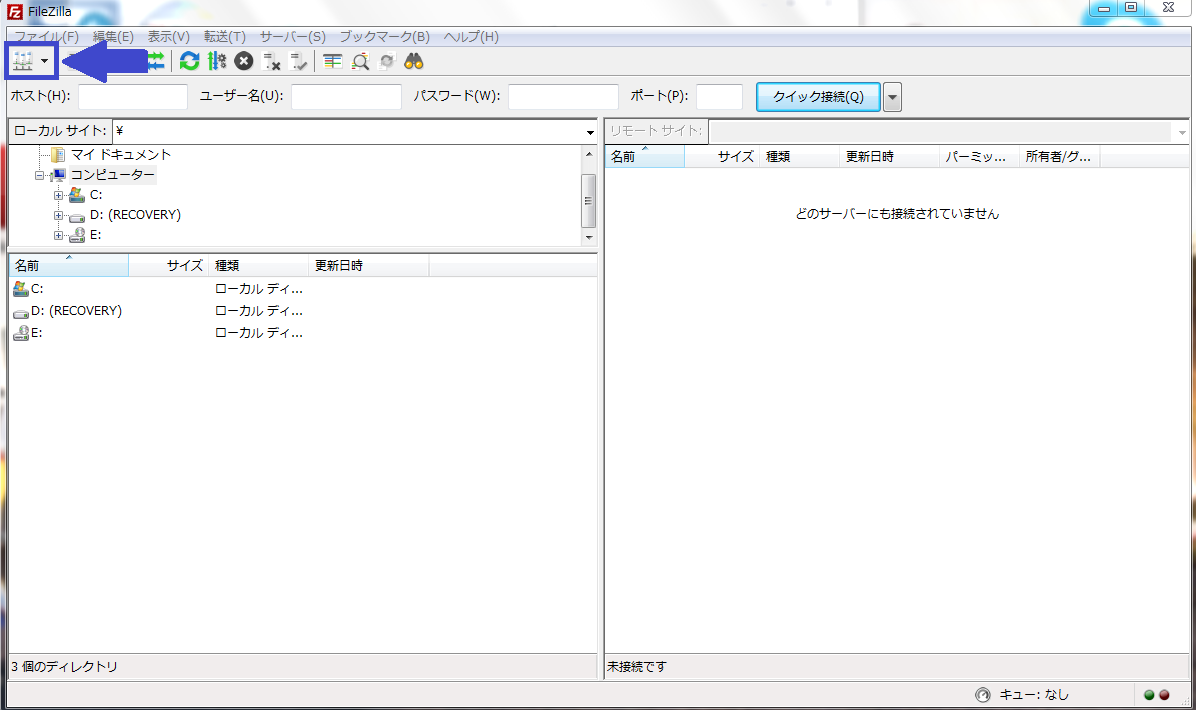
サイトマネージャが開いたら、次に【新しいサイト】をクリックしてください。
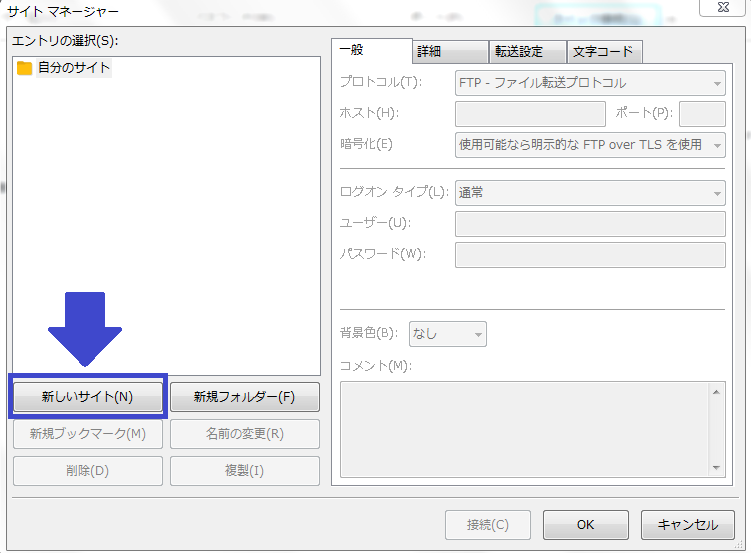
エントリの選択にある【自分のサイト】の下に【新規サイト】が作成されるので、これを編集していきます。
まずは管理しやすいように名前を変更しましょう。
【新規サイト】と書かれている部分をクリックすると文字が青く反転し、そのまま直接名前の変更ができます。
下にある【名前の変更】からも変えられますし、後で名前を変えたくなったら名前の変更で変えられますので覚えておいてください。
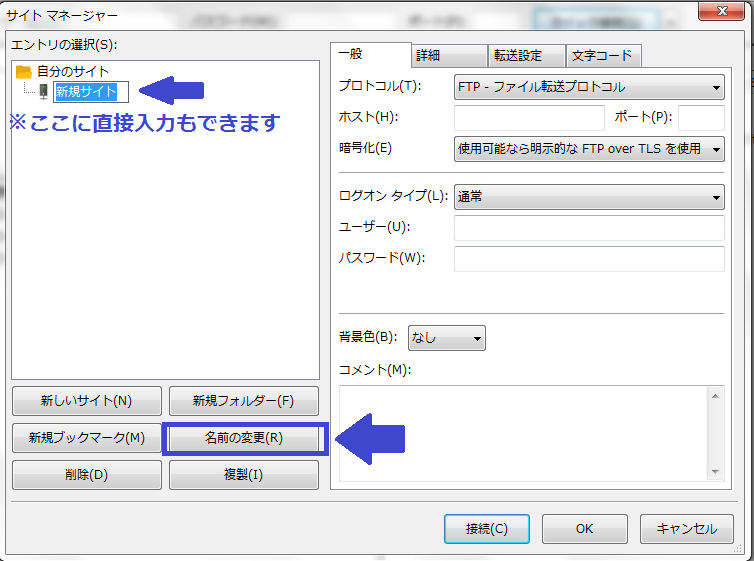
ここでは取り敢えず、分かりやすい様に【XSERVER】としておきました。
次に、画面の右側部分に最初に開いたXSERVERから届いたメールに記載されていた【FTP情報】の内容を入力(コピペ)していく。
触るのは【一般】だけ、入力するのは3か所+1か所確認するだけです。下図を参考にしてください。
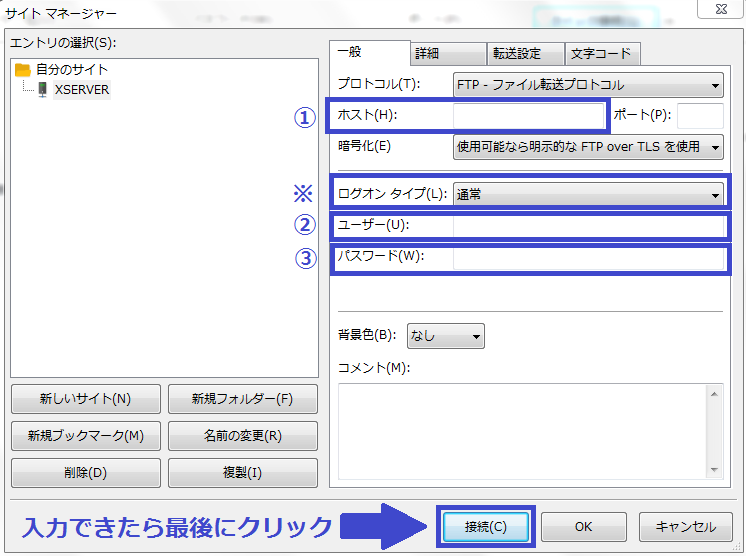
画像を見ながら順番に解説していきますね。
①【ホスト】の項目に『FTPホスト名(FTPサーバー名)』を入力する(メールからコピーして貼り付ければOK)
②【ユーザ】の項目に『FTPユーザー名(FTPアカウント名)』を入力する(メールからコピーして貼り付ければOK)
③【パスワード】の項目に『FTPパスワード』を入力する(メールからコピーして貼り付ければOK)
※【ログオン タイプ】という項目が、『通常』になっているか確認してください。
ここがもし『匿名』になっていたらクリックして『通常』を選択する。
ここまで間違いが無いか確認できたら、最後に【接続】をクリックしてください。
接続ができると、下図の様な確認画面が表示されますので【OK】をクリックする。
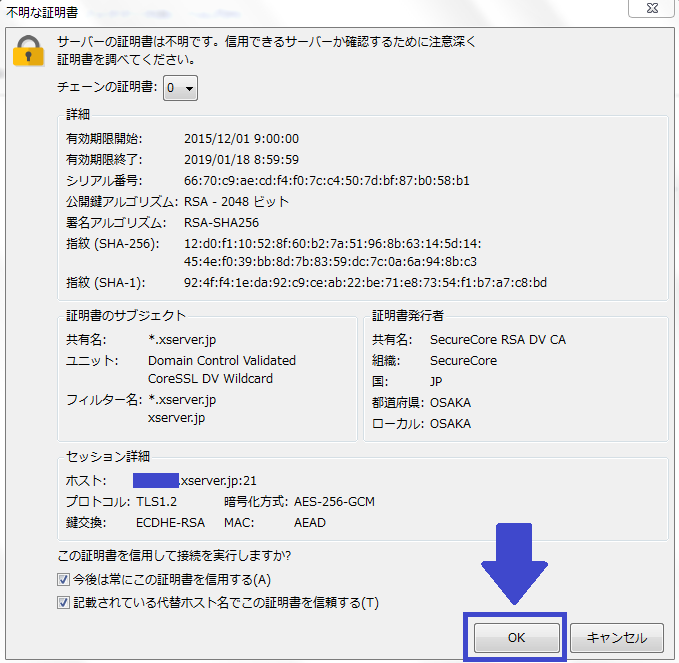
「不明な証明書」信用できるサーバか確認するために注意深く証明書を調べてください
などという物騒な事が表示されますが、これは何の心配もいりませんので【OK】をクリックして大丈夫です。
これでFileZillaをサーバーへ接続する作業は完了しました。
サーバーに接続したFileZillaの見方
ここまでで接続が完了したら、実際にFileZillaを起動して見てみましょう。
まずはサイトマネージャから、サーバーと接続した時に作成したサイトを開きます。
サイトマネージャのすぐ右にある▼をクリックすると、サイトの名前が表示されるのでクリックして開きます。
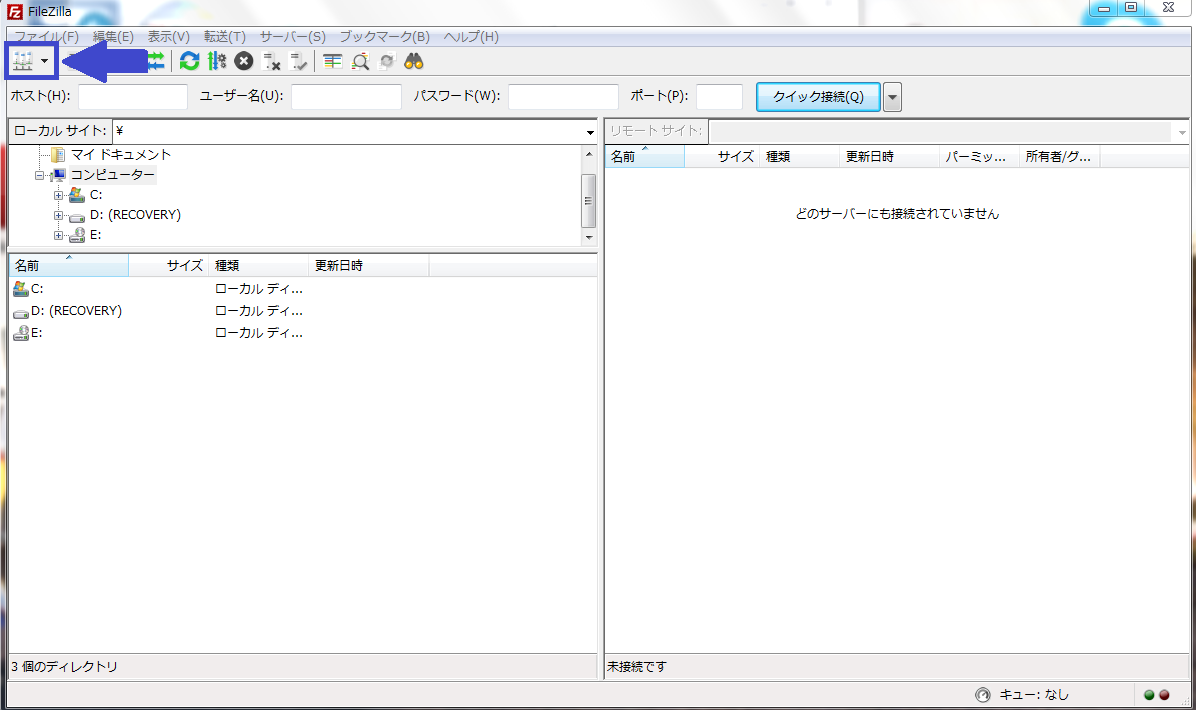
画面の見方としては、
画面の左側【ローカルサイト】というのが、あなたのパソコンです。
画面右側の【リモートサイト】というのがサーバー内のディレクトリ(フォルダ)になります。
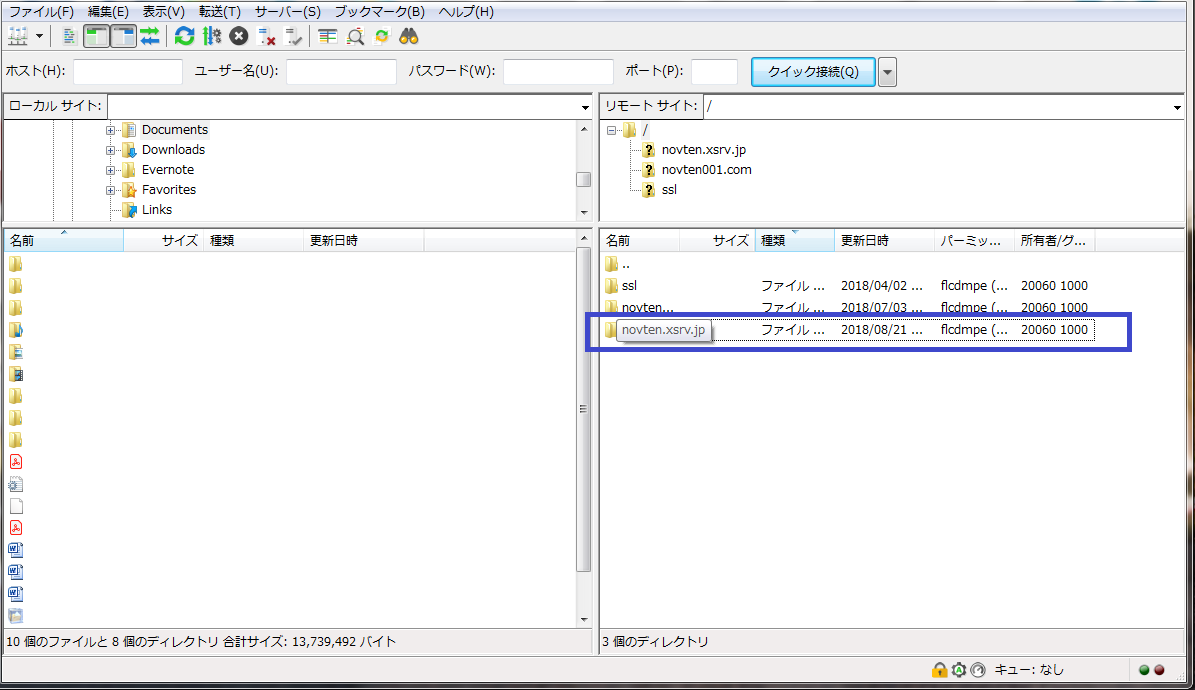
この場合では、XSERVERのドメインと自分専用の独自ドメインが表示されていますが、ファイルをアップロードするのはXSERVERのドメインの方になるので【xsrv.jp】の方を使います。
表示されているドメインにカーソルを合わせるとドメインの全文が見れます。
【xsrv.jp】をダブルクリックして開くとディレクトリリストが展開するので、その中から【public_html】を選び開いてみます。
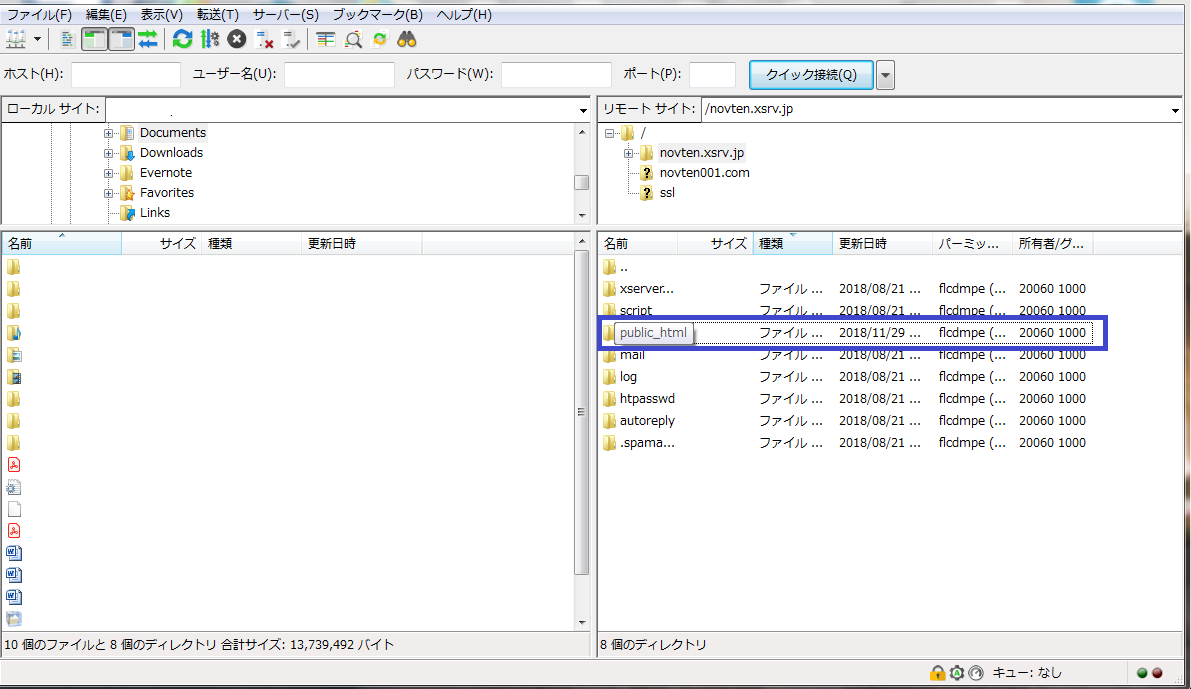
下の画像では既にファイルが入っていますが、初期状態では「default_page.png」と「index.html」の2つのファイルが入っています。この2つのファイルは基本的に触らないでそのままにしてください。
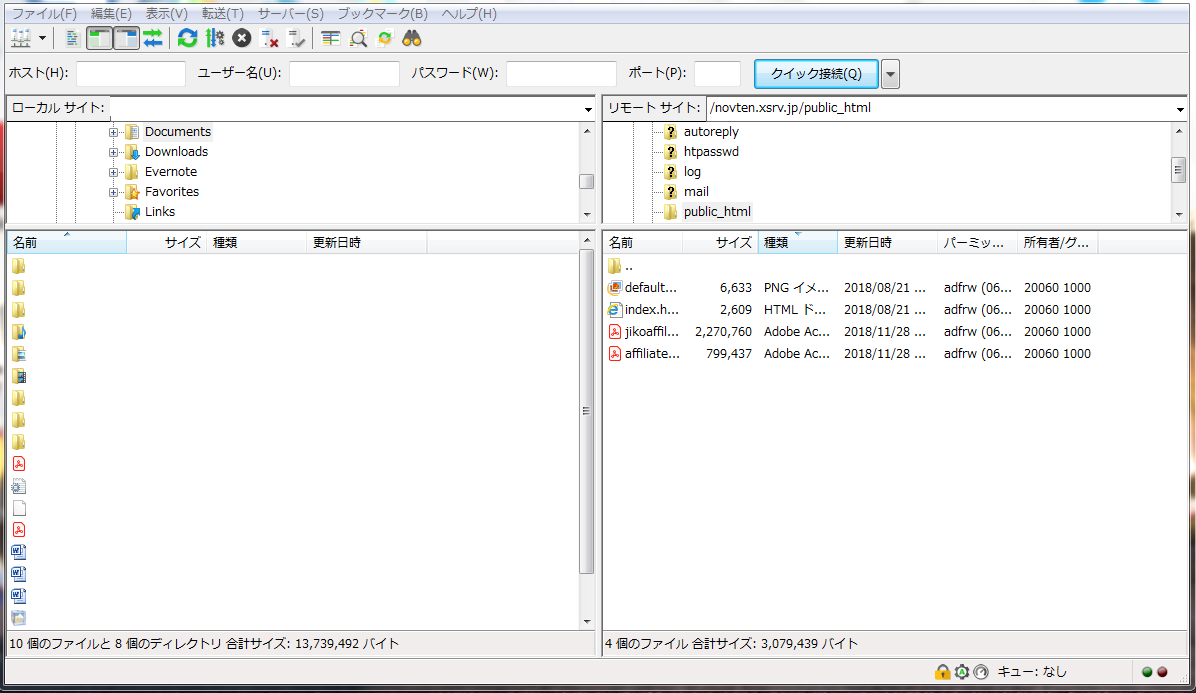
サーバーにファイルをアップロードする
ファイルをアップロードするには、左側のローカルサイト(パソコン内のデータ)に表示されているファイルを、右側のリモートサイトに【ドラッグ&ドロップ】するか、ファイルをダブルクリックすればサーバー側に転送されます。

使い方はこんな感じでとても簡単です。
まとめ
この記事では、FTPソフト【FileZilla】をサーバーに接続する手順と簡単にFileZillaの使い方を解説しましたがいかがでしたか?
FileZillaを利用してサーバーにファイルをアップロードする事で、あなたが作成したコンテンツを世の中に配布する事が出来ます。
プレゼント用に書いたレポートであったり、アフィリエイト特典用のコンテンツ等をサーバーにアップしておいてブログやメルマガで配布する事ができるので、ブログ・メルマガアフィリエイトをやりたい人にとっては必須となる作業です。
FileZillaをサーバーに接続する作業自体はそんなに難しい事はありません。
むしろこの先、サーバーにアップロードしたファイルのURLを調べる作業の方がややこしいです。
小学生の頃に、「半径×半径×3.14で円の面積が求められる」って習った時くらい意味が分からないです。
もう、これとこれをこうしたら良いんだなと単純に覚えてもらえばいいんですが、多分最初は訳が分からないと思うので、今回【FileZilla】関連の記事は3つに分ける事にしました。
今後、あれ?どうだったっけ?と迷った時にはこちらの記事から参考にしてください。
それでは、今日もお疲れ様でした。


















