
こんにちは、”あんどっち”です。
この記事では、FTPソフト【FileZilla】へファイルのアップデートと、サーバーにアップデートしたファイルのURLを取得してWEBからアクセスする手順について解説します。
FileZillaを利用してサーバーにファイルをアップロードする事で、あなたが作成したコンテンツを世の中に配布する事が出来ます。
しかし、アップしたファイルのURLが分からないと、ファイルを他人に紹介したり提供する事はできませんよね。
なので今回の記事では、アップデートしたファイルのURLを取得してWEBブラウザから直接アクセスする手順を、画像を使って解説していきますので是非参考にしてください。
FileZillaに関しては記事を3つに分けていますので、以下のリンクからそれぞれあなたに必要な記事を読んでくださいね。
FileZillaを使ってサーバーにファイルをアップロードする手順
では早速、まずはサーバーにファイルをアップロードする手順から解説していきます。
【FileZilla】を起動して登録したサイトを開く
まずは【FileZilla】を起動してサイトマネージャから、サーバーと接続した時に作成したサイトを開きます。
サイトマネージャのすぐ右にある▼をクリックすると、サイトの名前が表示されるのでクリックして開きます。

画面の左側【ローカルサイト】というのが、あなたのパソコンです。
画面右側の【リモートサイト】というのがサーバー内のディレクトリ(フォルダ)になります。
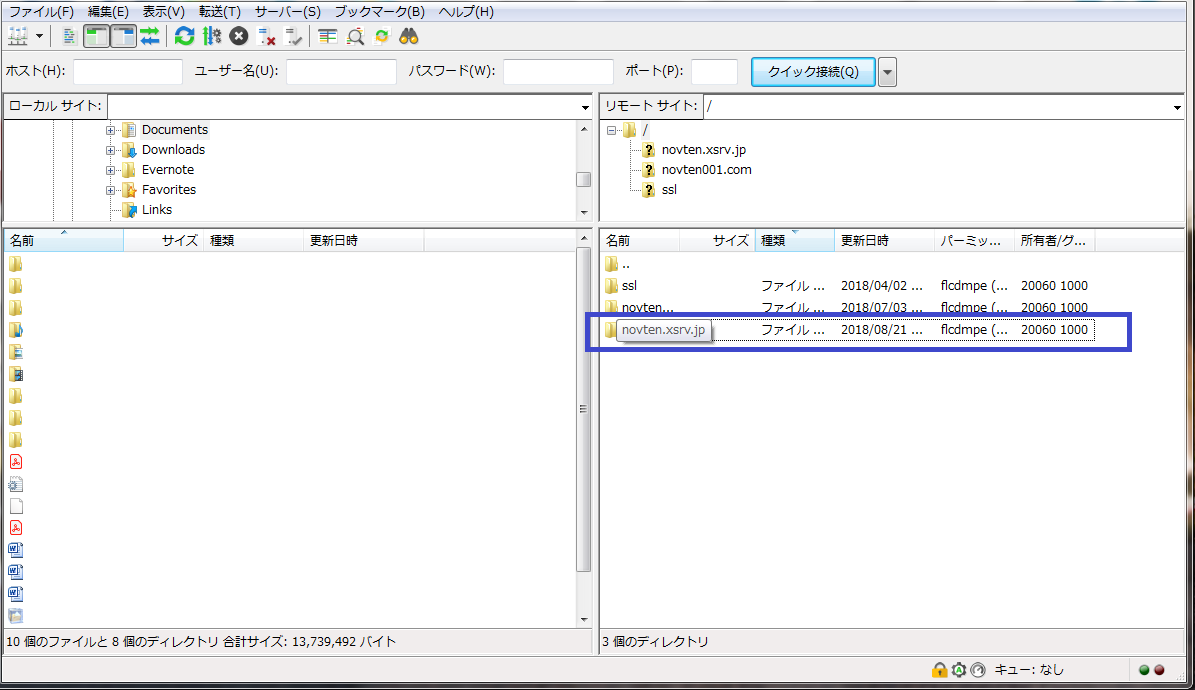
XSERVERのドメインと自分専用の独自ドメインが表示されていますが、ファイルをアップロードするのはXSERVERのドメインの方になるので【xsrv.jp】の方を使います。
※どちらか分からない時は、表示されているドメインにマウスカーソルを合わせると上の画像の様にドメインの全文が見れます。
【xsrv.jp】をダブルクリックして開くとディレクトリリストが展開するので、その中から【public_html】を選び開きます。
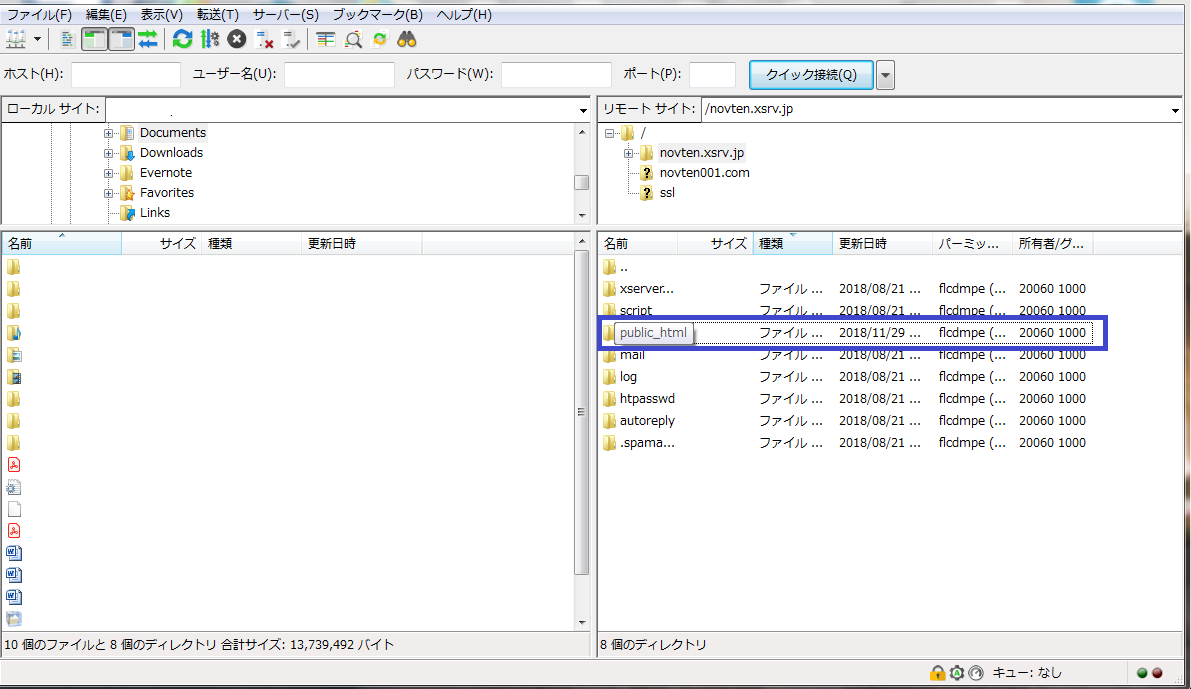
下の画像では既にファイルが入っていますが、初期状態では「default_page.png」と「index.html」の2つのファイルが入っています。
この2つのファイルは基本的に触らないでそのままにしてください。
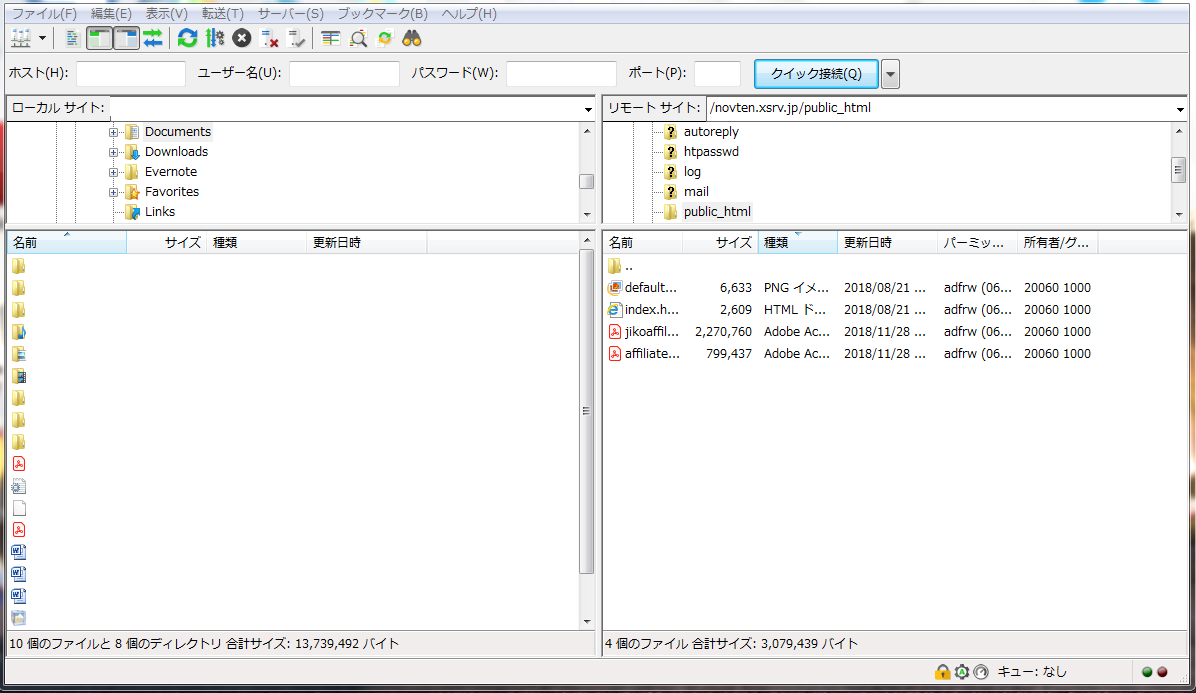
サーバーにファイルをアップロードする
ファイルをアップロードするには、左側のローカルサイト(パソコン内のデータ)に表示されているファイルを、右側のリモートサイトに【ドラッグ&ドロップ】するか、ファイルをダブルクリックすればサーバー側に転送されます。

これでパソコン内にあるファイル(レポートなどのコンテンツ)がFileZillaによってサーバーにアップロードされます。
【FileZilla】にアップロードしたファイルのURLを入手する方法
ここまでの作業でサーバーにファイルをアップロードできましたね。
しかし、この状態ではアップロードしたファイルのURLが分かりません。
なので、ファイルのURLを取得してWEBブラウザからアクセスできるようにしておかなければ、他の人がファイルにアクセスして中身を見る事が出来ないんですね。
少しややこしい作業ですが、やる事自体は難しくないので何度かやってみて慣れてください。
それでは、簡単にURLを取得できる方法を教えちゃいます。
まずは、FileZillaにアップロードしたファイルの一覧画面を開きます。
開き方は上記で解説したサイトの開き方を参考にしてください。
サイトマネージャから登録したサイトを開き、【xsrv.jp】の中にある【public_html】です。
開いたら、アップロード済みのファイルがあるので、URLを入手したいファイルにマウスカーソルを合わせ右クリックします。
すると、下の画像のようなメニューが開くので、【URLをクリップボードにコピー】を選んでクリックして下さい。
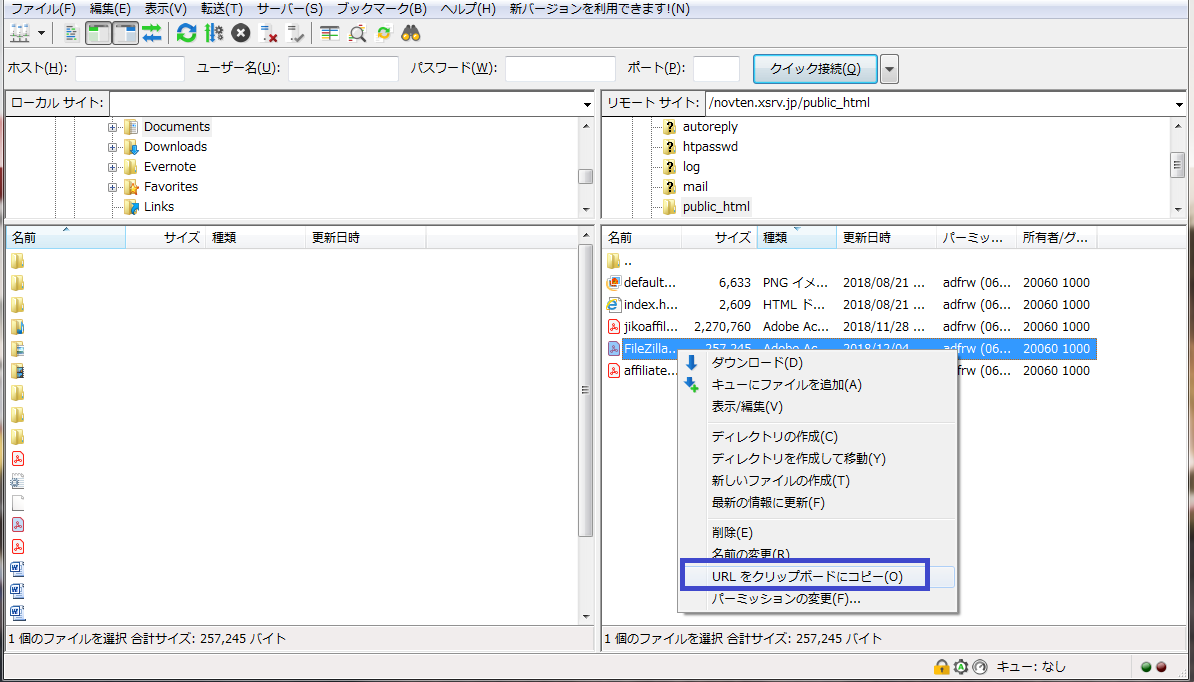
ファイルのサーバー上のURLですかね、見慣れない長いURLがコピーされます。
↓こんなURLです↓

次にこのURLから、最初の【ftp:// ~~~ .xserver.jp/】という部分と、後半の方にある【public_html/】を削除します。
※【public_html】の前か後ろにある【/】はどちらか片方は残してくださいね。
↓すると、こんな短いURLになりますね↓
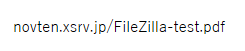
このURLに【http://】を付け足せば、下の画像の様なURLとなり、これがサーバーにアップロードしたファイルに直接アクセスできるURLになります。
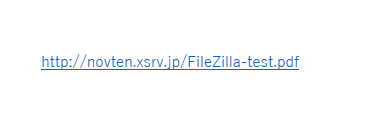
Googleのアドレスバーに直接URLを貼り付けてアクセスする方法
わざわざ【http://】を手動で付け足すのは面倒だなあ、と言う方にはもう1つ簡単な方法があります。
先程の手順と同じように、FileZillaを起動してアップロード済みファイルのURLをコピーします。
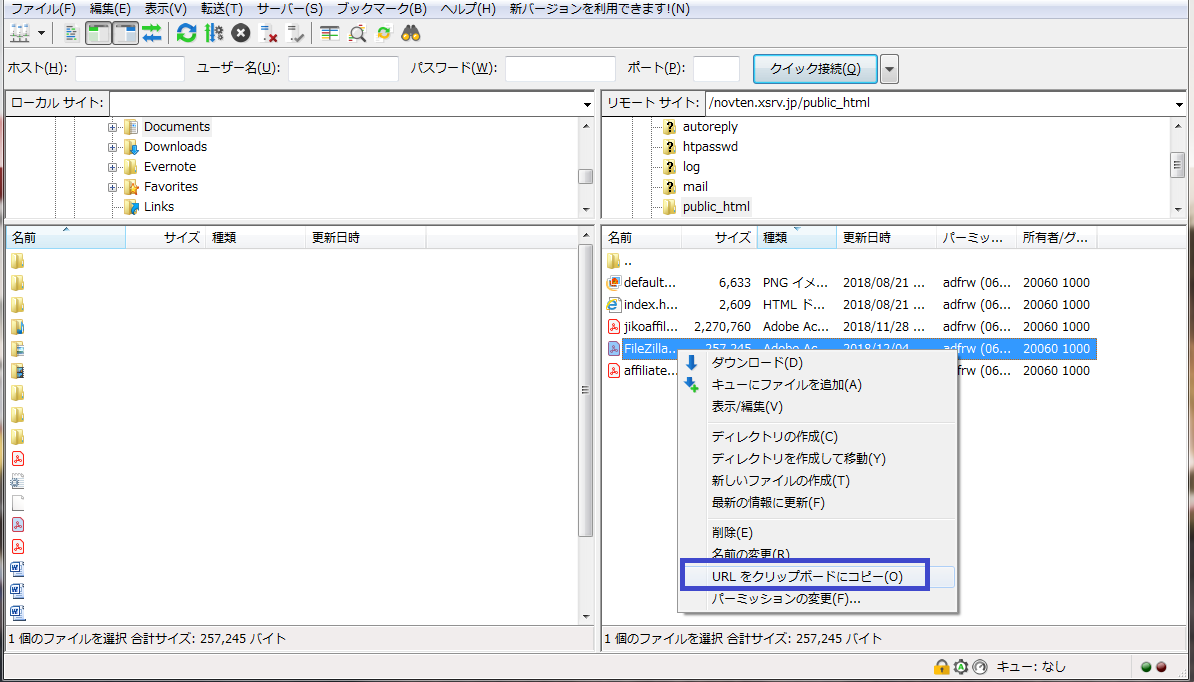
次にGoogleや、GoogleChrome等を開き、一番上にあるアドレスバーにコピーしたURLを貼り付けます。
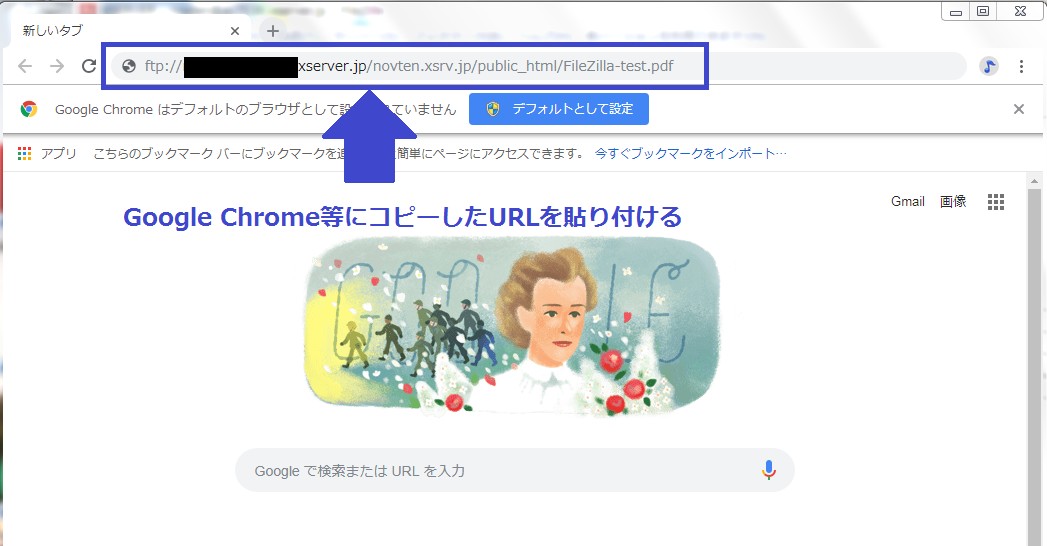
貼り付けた後は先程解説した手順と同じで、
貼り付けたURLから、最初の【ftp:// ~~~ .xserver.jp/】という部分と、後半の方にある【public_html/】を削除します。
※繰り返しますが【public_html】の前か後ろにある【/】はどちらか片方は残してください。
下の画像の様に不要な部分が削除できたら、パソコンの【enter】をクリックしてください。
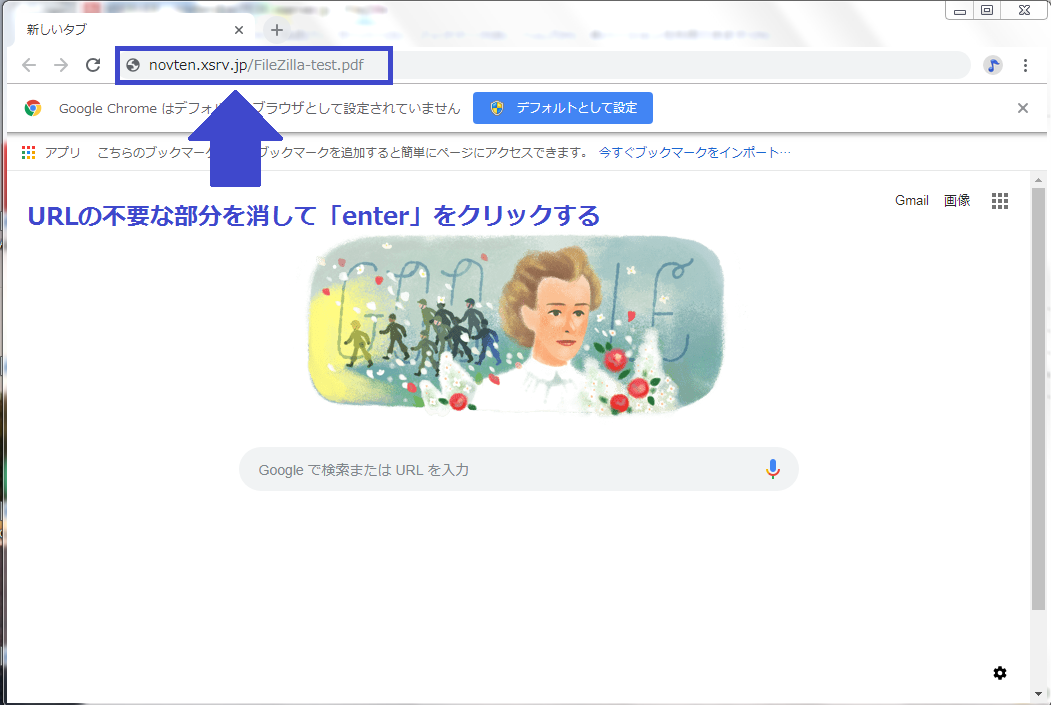
すると。。。
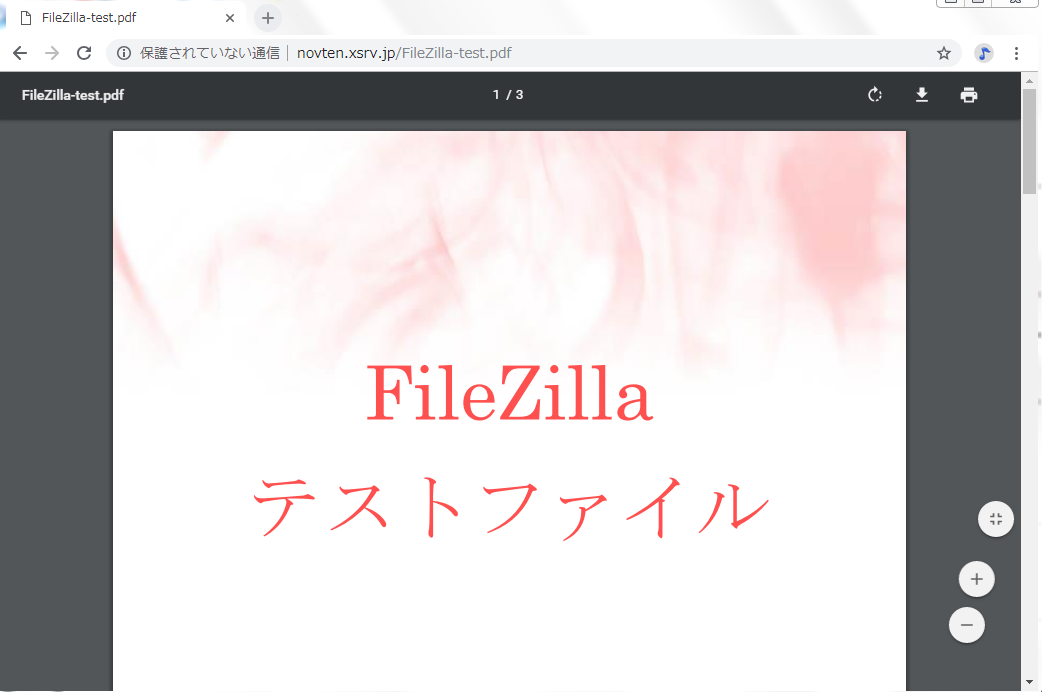
はい、ファイルにアクセスできました!
最後に、ページ上部にあるURLをクリックして文字を青く反転させ、マウスの右クリックでURLをコピーしてください。
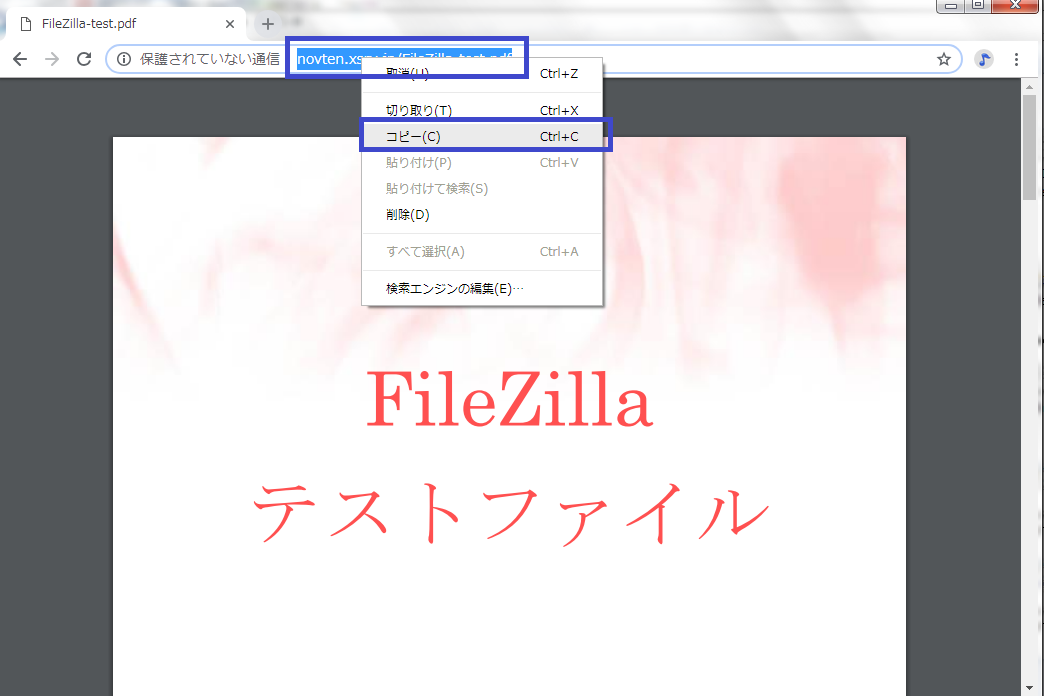
今後はこのURLから直接アクセスできるようになります。
コピーしたURLはパソコンのメモやノート機能などを使って、ファイルのURL一覧というページを作成しておき、コピーしたURLを残しておくと管理しやすいです。
ファイルの名前について
最後に、サーバーにアップロードするファイルの名前についても解説しておきますね。
ファイルの名前は必ず【半角英数字】で付けてください。
日本語で名前をつけていると、エラーを起こしてしまったり、正常にアクセスできてもURLが異常に長いものになってしまうんです。
これは、ブログ記事のパーマリンクと同じですね。
例えば、下の画像を見てもらえば分かりますが、同じファイルでも名前が半角英数字のURLと、日本語表記の名前にしたURLではURLそのものの長さがこれだけ違うんです。
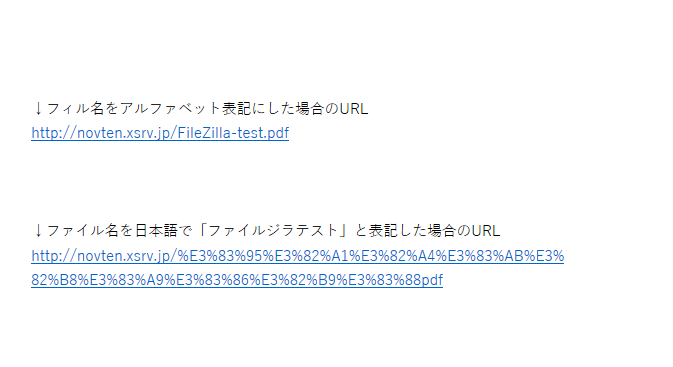
日本語表記の方なんて、もう意味が分からないですよね(笑)
ブログ記事のパーマリンクと同じように日本語の一文字が%E3や%83等の表示に自動的に変換されてしまうんです。
あなただったら、こんなURLが送られて来たらどう思いますか?
普通ならクリックするのためらいますよね。URLが怪しすぎます。
あなたの読者さんも同じで、いきなりこんなURLを送りつけられても、詳しく知らない人からしたら
「なんか変なサイトに飛ばされるかも?」
「ワンクリック詐欺じゃないだろうな?」
という感じで、いたずらに不安を感じさせてしまう事になります、そうならない為にもファイルの名前は必ず半角英数字を使用してくださいね!約束ですよ!
ファイルの名前を変更するには、上で解説したURL取得の為にURLをクリップボードにコピーした時と同じで、アップロードしたファイルを1度クリックするかマウスカーソルを合わせてから右クリックします。そうしたらメニューが開くので、【名前の変更】を選んでクリックするとファイルの名前を変更する事ができます。
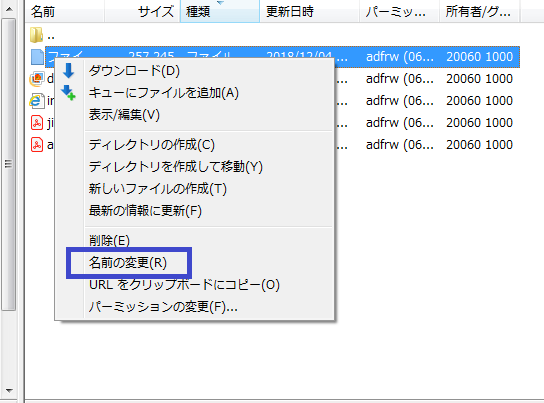
まとめ
はい、と言う訳で今回の記事ではFTPソフト【FileZilla】を使ってサーバーにアップロードしたファイルのURLを取得する方法について解説しました。
ファイルのURLは、あなたが読者さんに対してレポートをプレゼントしたり特典コンテンツを配布する際に必要になりますので、必ず取得して分かりやすい様に管理しておきましょう。
お勧めは、パソコンのメモやノート機能を使ってファイルのURL一覧ページを作成しておき、今後コンテンツを増やしていったらそのページにURLを追加していくと管理しやすくていいと思います。
【FileZilla】については、今回までで3記事に渡って解説してきました。
1.FileZillaのインストール手順
2.FileZillaをサーバーに接続してファイルをアップロードする手順
3.アップロードしたファイルのURLを取得しWEBからアクセスする手順(今回の記事)
それぞれ、記事のリンクを下に貼っておきますので、参考にしてもらいながらまずは使い方に慣れてください。
また、FileZillaでサーバーにアップロードしておけばファイルのバックアップにもなるので、コンテンツを作成した際には必ずFileZillaでアップロードしておいてくださいね。
それでは、今日もお疲れ様でした。



















