
こんにちは、”あんどっち”です。
今回は、WordPressのデータ解析をするための無料ツール【Googleアナリティクス】について
・概要
・登録手順
・WordPressへの設置方法
この3つを解説していきますね。
Googleアナリティクスについて
GoogleアナリティクスというのはGoogleが提供しているサービスで、簡単に言えば「WEBサイトのアクセス解析をしてくれる無料ツール」です。
・サイトのアクセス数
・PC・スマホの閲覧割合
・どの国、どの場所から訪問されたか
・サイトや記事の滞在時間の長さ
等々、WEBサイトを運営する上では欠かす事の出来ない大切な情報を解析できるものなんですね。
どんな仕組みでデータ解析をしているのかというと、トラッキングコードというものをサイトやページに設置する事で、検索ユーザーがページにアクセスしてきた時に、コードが実行されてGoogleのサーバーにデータがが蓄積されて、Googleアナリティクスが計測してくれるんです。
アクセス解析をする事で、自分のサイトに集まったユーザーの行動が把握できるので、サイトの長所や短所が分かる様になります。
例えば、滞在時間が長いという事は記事をしっかり読んでくれているという事が考えられるし、文字数は多いのに滞在時間が少ないという事ならユーザーが記事を読んでいないという事が分かりますので、そういった解析データを参考にしながら自分のサイトの改善点を探っていくんですね。
Googleアナリティクス以外にも他の解析サービスもあるにはあるんですが、最近はスマホの普及もあってGoogleの検索エンジンを利用する人が圧倒的に多いのと、Googleアナリティクスがあまりにも優秀すぎて他のアクセス解析サービスはどんどん撤退していってますので、信頼のあるGoogleが提供しているアナリティクスを使うのが1番安心です。
WordPressでブログを作ったら必ず導入するようにしましょう。
Googleアナリティクスの導入【簡単3ステップ】
Googleアナリティクスを導入するには、Googleアナリティクスの登録とWordPressへの設置作業が必要ですので、ここから手順を解説していきます。
1.Googleアカウントを用意する
まず大前提として、GoogleアナリティクスはGoogleが提供しているサービスの為、登録にはGoogleアカウントが必要です。もしまだアカウントがないのであれば、今後も必ずGoogleアカウントが必要になるので必ず作っておきましょう。
スマホユーザーであれば、初めてスマホを契約した時にGmailアカウントを作っていると思うのでそれをそのまま使えば大丈夫です。
2.Googleアナリティクスの申し込み
Googleアナリティクス
にアクセスし、右にある「お申込み」をクリックしてください。

必要項目に入力する。
1番上の「トラッキングの対象」はウェブサイトのまま触らない。
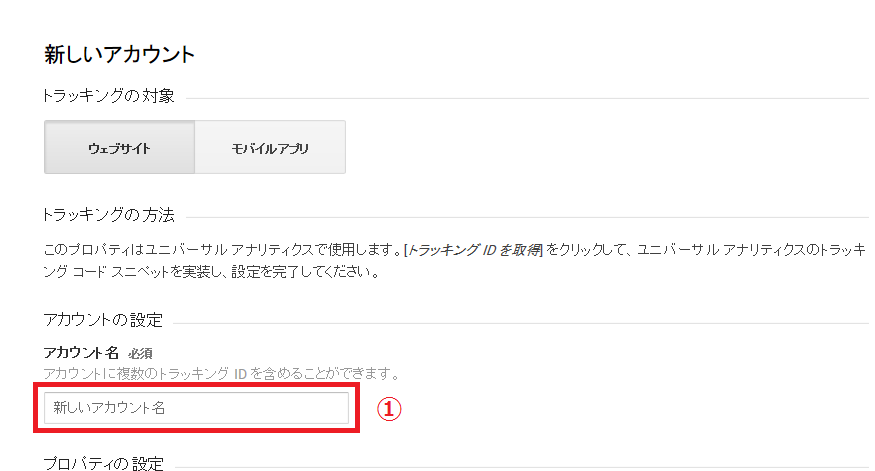
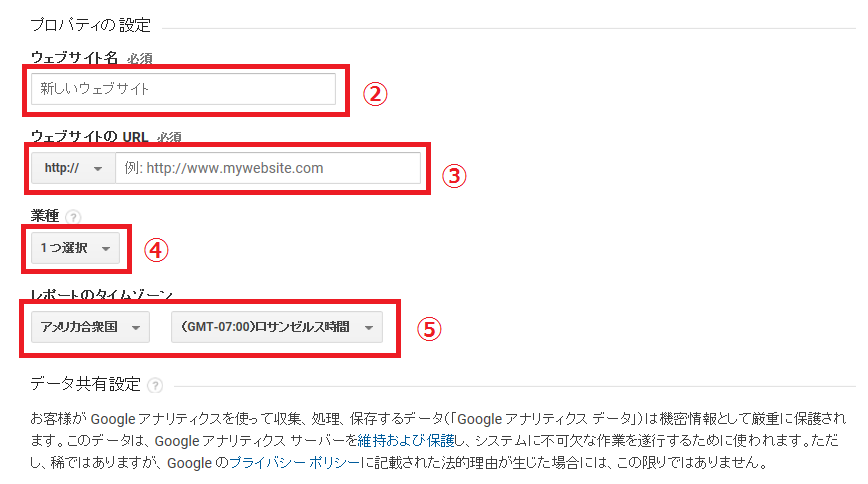
①【アカウント名】
後から変更もできます。ハンドルネームなど適当なものを入力してください。
②【ウェブサイト名】
あなたのブログタイトルを入力します。これも後からタイトルが変わった時は管理画面から変更可能です。
③【ウェブサイトのURL】
あなたのブログURLを正しく入力します。
④【業種】
あなたの職業に適したものを選択してください。ウェブサイト運営をするので迷ったら「インターネット・通信業」を選んでおけばいいでしょう。
⑤【レポートのタイムゾーン】
要はあなたが住んでいる地域(国)です。ちなみに日本は下から6番目なので、一番下まで一気にスクロールしてください。
⑥【トラッキングIDを取得】
5つの項目を入力したら下までスクロールしてもらい、【トラッキングIDを取得】をクリックします。
途中にあるデータ共有設定のチェックボックスの「レ点」は外さないでそのままにしてください。
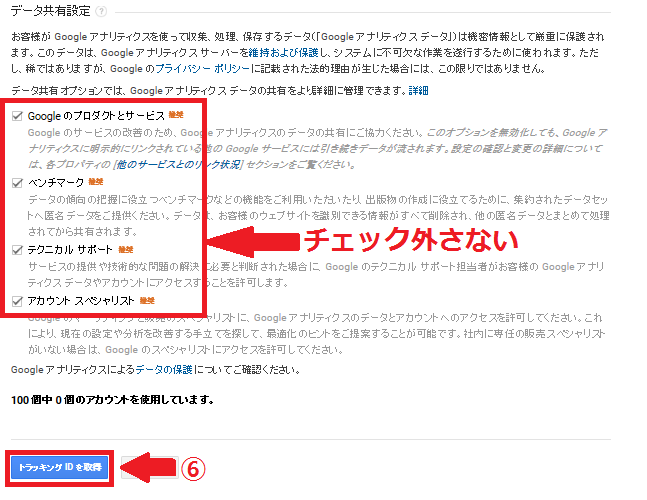
⑦Googleアナリティクスの利用規約に同意し、トラッキングID、トラッキングコードをコピーしてあなたのブログに設置します。
3.トラッキングコードをWordPressに設置する
Googleアナリティクスの登録が済んでトラッキングコードの取得ができたら、今度はWordPressにアナリティクスの機能を設置します。
WordPressにGoogleアナリティクスを設置する方法は大きく分けて2つあります。
・【All in One SEO Pack】というプラグインを使って設置する方法
・テーマの編集画面からトラッキングコードを挿入して設置する方法
僕としては、【All in One SEO Pack】を使う方が初心者さんには簡単だと思いますが、一応それぞれの手順を解説しますね。
【All in One SEO Pack 】を使って設置する方法
初心者さんにはこの方法が簡単なのでお勧めです。
ところで、あなたのWordPressには、【All in One SEO Pack】というプラグインは導入されてますかね?
もし、されていないのであれば、以下の記事を参考にプラグインをインストールしてください。↓
WordPressにおススメのプラグインと、インストール手順を解説します!
①Googleアナリティクス管理画面からトラッキングIDをコピーする
まずは、Googleアナリティクスから、【管理】→【トラッキング情報】→【トラッキングコード】と進んで下さい。
次に、トラッキングコードのページに表示されている、「UA-から始まるコード」、トラッキングIDをコピーしてください。
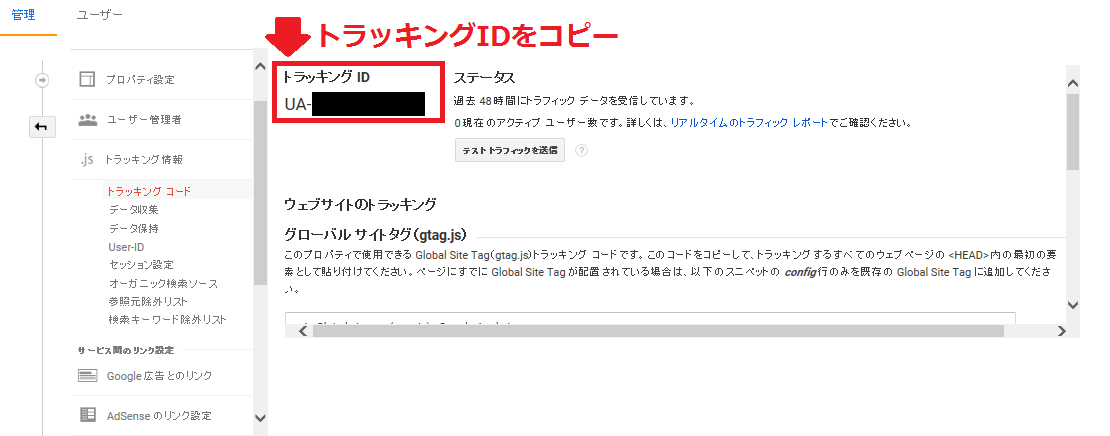
②【All in One SEO Pack】の設定項目にトラッキングIDを貼り付ける
今度はWordPressのダッシュボードから、【All in One SEO Pack】→【一般設定】をクリックします。
設定項目を上から順にスクロールしていき、7番目にGoogle設定という項目があり、【GoogleアナリティクスID:】という項目に先ほどコピーしたトラッキングIDを貼り付け、1番下までスクロールして【設定を更新】をクリックしたら完了です。
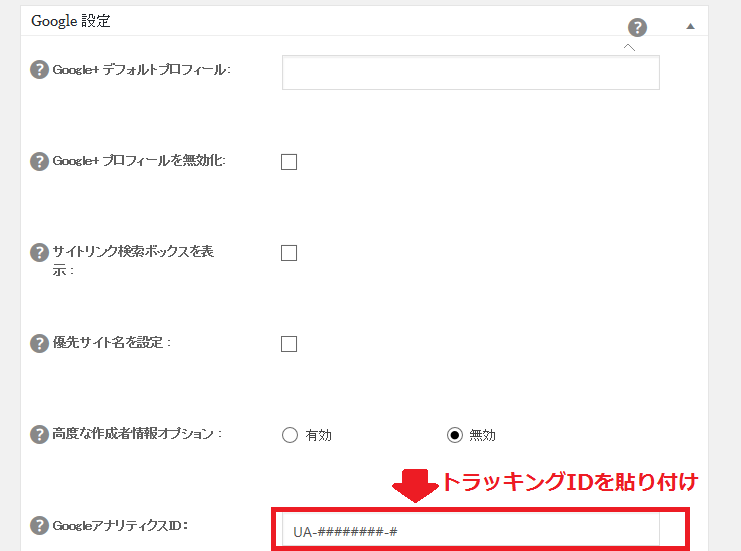
テーマの編集画面からトラッキングコードを挿入して設置する方法
正直、【All in One SEO Pack】の設定から設置する方が簡単なので、わざわざこんな面倒な方法を取る必要もありませんが、一応こちらの方法もお伝えします。
それと、Googleアナリティクスを設置する方法を2つお伝えしますが、どちらか一方の方法で設置して下さいね。両方ともやってしまうと、二重反映されてしまい都合が悪いです。
①Googleアナリティクス管理画面からトラッキングコードをコピーする
Googleアナリティクスから、【管理】→【トラッキング情報】→【トラッキングコード】と進み、グローバルサイトタグ(gtag.js)をコピーする。
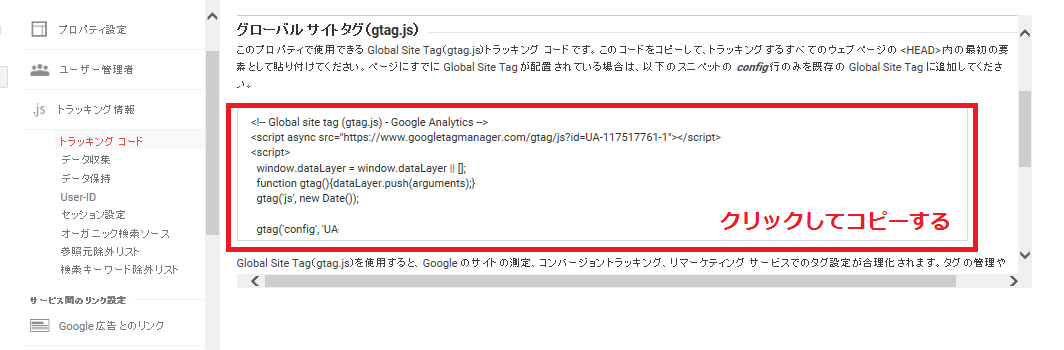
②テーマの編集からテーマヘッダーにトラッキングコードを貼り付ける
WordPressのダッシュボードから、【外観】→【テーマの編集】→【テーマヘッダー(header.php)】と進み、【</head>】を探してより前にトラッキングコードを貼り付ける。
貼り付けが問題なくできたら、下にある【ファイルを更新】をクリックして完了です。
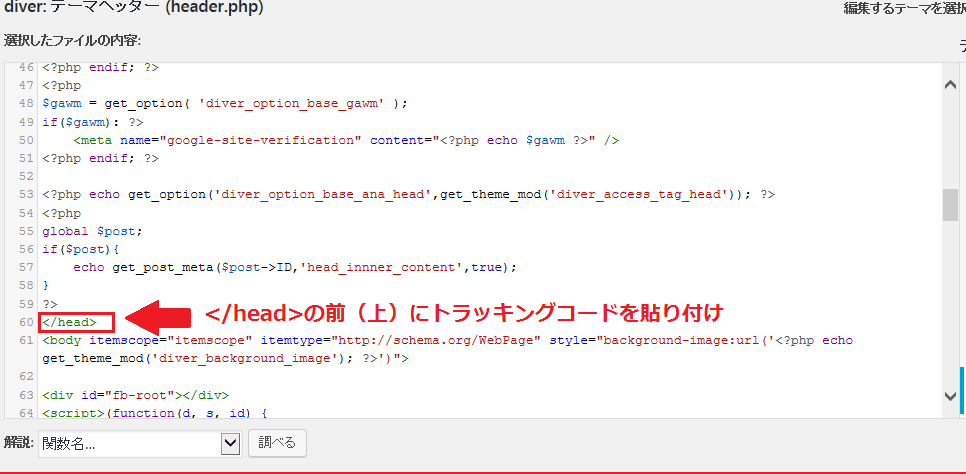
【Diver】のGoogleアナリティクス設定方法
これは番外編です。
僕は有料のテーマ【Diver】を使用していますので、Diverの設定方法も載せておきます。
Diverのアナリティクス設定も凄く簡単にできます。
アフィリエイター収益最大化!最新SEO対策済み!wordpressテーマ「Diver」
DiverでGoogleアナリティクスを設置する手順
①トラッキングIDによる設定方法
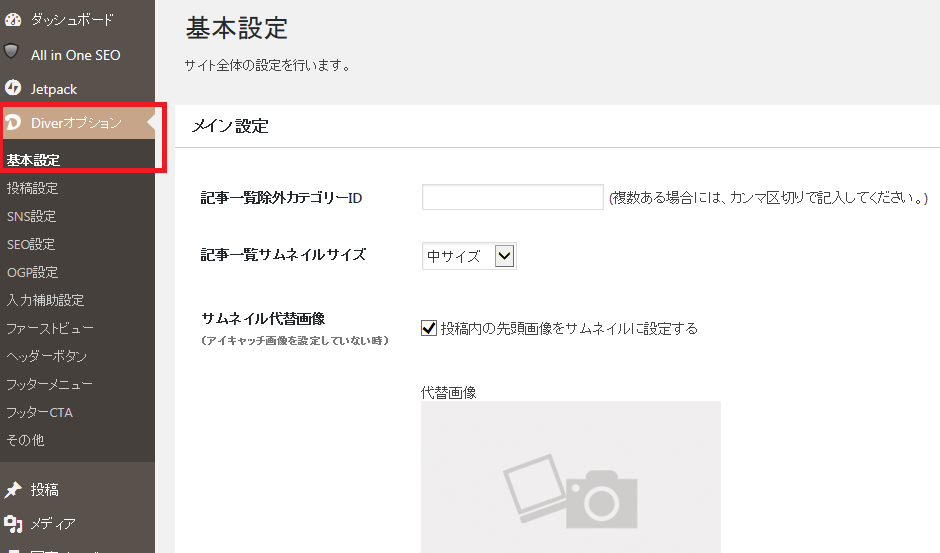 WordPressのダッシュボードにある、【Diverオプション】→【基本設定】→【Google Analytics設定】に進み、トラッキングIDを貼り付け、【変更を保存】する。
WordPressのダッシュボードにある、【Diverオプション】→【基本設定】→【Google Analytics設定】に進み、トラッキングIDを貼り付け、【変更を保存】する。
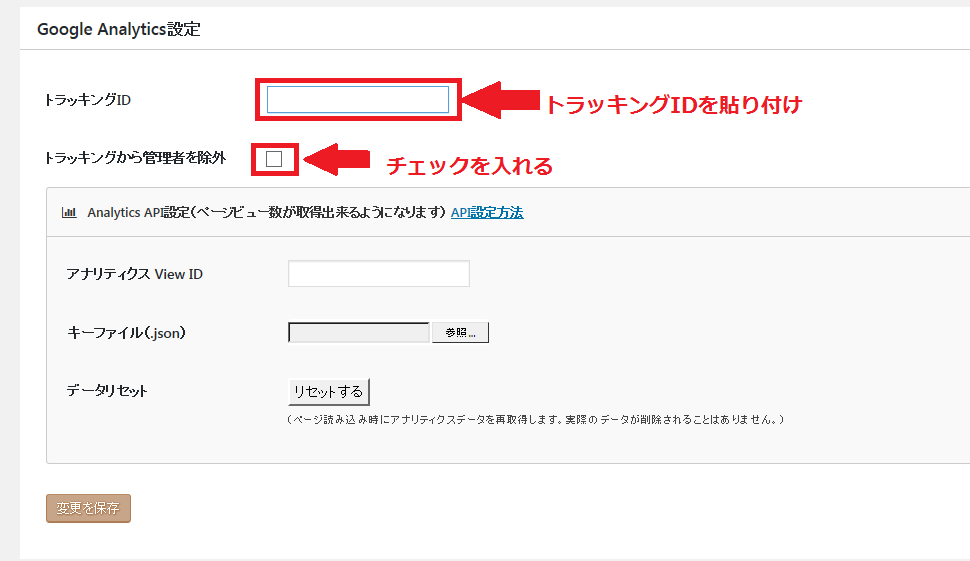
ちなみに、【トラッキングから管理者を除外】にチェックをいれておくと、自分でサイトにアクセスした時の情報を取得しないように設定できます。
②トラッキングコードによる設定方法
基本はトラッキングIDによる設定と同じ。
上で解説したように基本設定へ進み、Google Analytics設定の次にある項目【アクセス解析】にある「アクセス解析タグ」で【タグの直前:】にトラッキングコードを貼り付けて【変更を保存】して完了です。
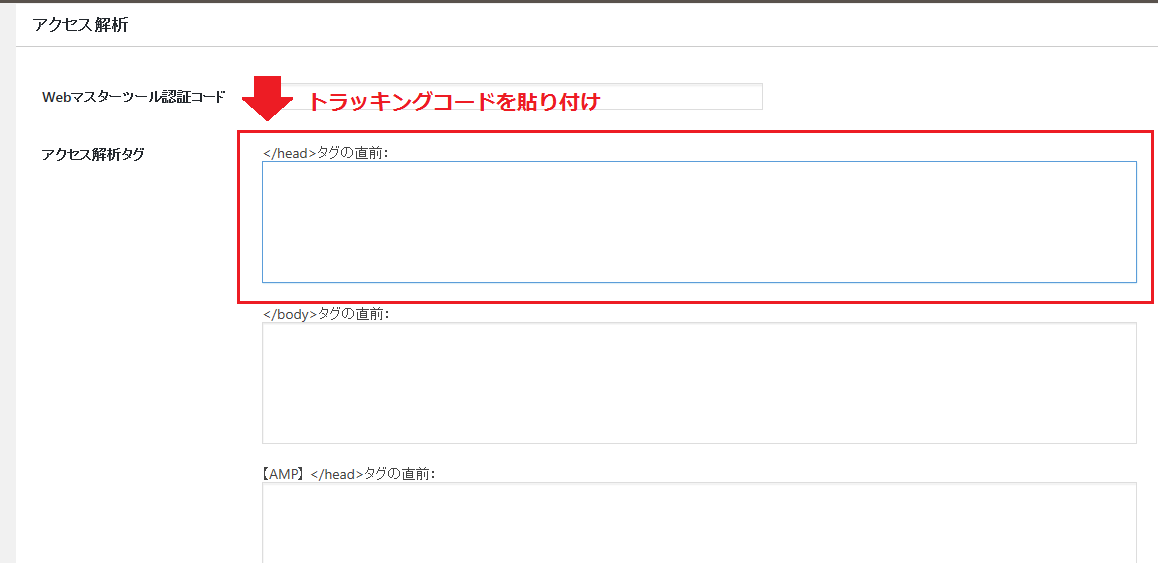
まとめ
ということで、WordPressのデータ解析をするための無料ツール【Googleアナリティクス】について
・概要
・登録手順
・WordPressへの設置方法
についてお伝えしました。
Googleアナリティクスの導入はそう難しい事も無く、簡単な3ステップでできます。
1.Googleアカウントを用意する
2.Googleアナリティクスに申し込む
3.トラッキングコードをWordPressに設置する
WEBサイトを運営していくうえでは、アクセス解析というのは欠かす事のできない情報です、ユーザーの傾向を知る事で、あなたのコンテンツの改善する手掛かりになります。
この記事を、あなたのWordPressにGoogleアナリティクスを導入する際の参考にしてくださいね。
それでは、今日もお疲れ様でした。



















