
関連記事
こんにちは、”あんどっち”です。
今回は、プラグインというものを入れて、WordPressに様々な機能を追加してみましょう!
導入するべきプラグインと、インストール手順も解説していきますね!
プラグインとは何ぞや?
プラグインとは、ザックリ言えば、WordPressに機能を追加していくツールの事です。
SEOに有利に働くものや、スパムコメントを除外してくれるものや、画像を圧縮して最適化し閲覧速度を上げてくれるもの。
僕のブログのサイドバーに表示されている、お問い合わせフォームや、Twitterの表示なんかも、プラグインを入れる事で簡単に設置できる様になります。
WordPressでブログを作っていく上でプラグインは欠かせません。
導入も簡単なのでどんどん入れていきましょう!
と、言いたいところですが、何でもかんでも導入すればいいという話でもありません。
あまり多くのプラグインを入れてしまうと脆弱性にもつながり、ウイルス感染やハッキングのリスクも増えてしまいます。
ご利用は計画的にいきましょう!
とはいえ、プラグインって物凄い数あるので、その中からどれが必要か選ぶのも難しいでしょう。
ネットでちょっと調べても、「入れるべきプラグイン50選!」とかあって、え?ってなりません?
そうでしょう、そうでしょう。
なので今回は、数あるプラグインの中から僕が、必要なものだけピックアップしてきました!
そう、入れるべきプラグインは13個です!
これがプラグイン一覧です!
- All In One SEO Pack
- Jetpack by WordPress.com
- TinyMCE Advanced
- Broken Link Checker
- Auto Post Thumbnail
- Video Thumbnails
- Table of Contents Plus
- EWWW Image Optimizer
- Category Order and Taxonomy Terms Order
- WordPress Ping Optimizer
- PubSubHubbub
- PS Auto Sitemap
- Contact form 7
ではでは、プラグインのインストール方法も解説していきますね!
まずは、WordPressの管理画面からプラグインを選び、新規追加をクリックしてください。

すると、こんな画面になるので
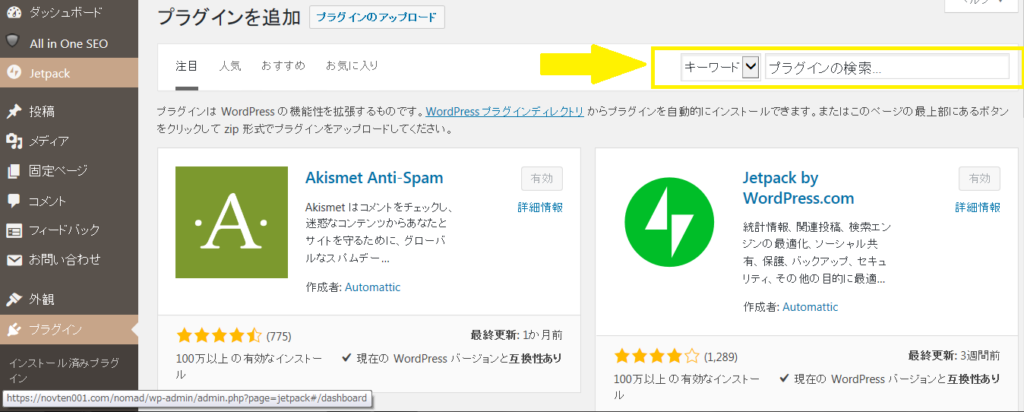
キーワードの欄に、追加したいプラグインの名前を入れる。
ここでは、Auto Post Thumbnailを入れますね。
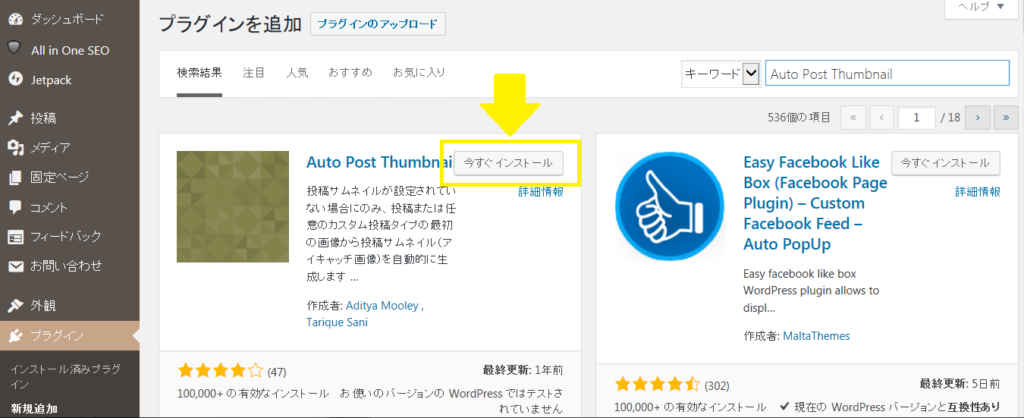
Auto Post Thumbnail が出てくるので、今すぐインストールをクリックしてインストールしてください。
※ここで1つ注意です、インストールしたプラグインは必ず有効化してください!!
有効化しておかないと稼働しません。
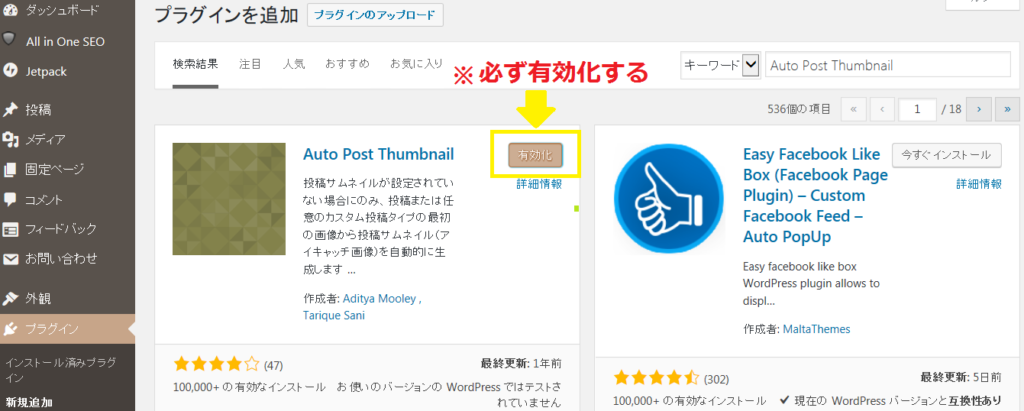
全てのプラグインがインストールできたら、管理画面からプラグインをクリックすると一覧表示されるので、全て有効になっているか念のため確認しておきましょう。
今回は、Auto Post Thumbnail で解説しましたが、他のプラグインのインストールも全て同じ作業なので、地味ですが13個のプラグインをインストールして機能を充実させていきましょう!
インストールする際、上に書いたプラグインを、そのままキーワードにコピペしてもらえば、ちょっと楽になるかと思いますので、ぜひ活用してくださいね!
では、今日もお疲れ様でした!

















