
こんにちは、”あんどっち”です。
今回は、WordPressに【Google Search Console】(グーグルサーチコンソール)を導入する手順を解説します。
サーチコンソールの導入自体は難しい作業は全く無いんですが、僕はサイト所有権の確認をするところで、とあるミスを犯してしまい確認作業にかなりの時間がかかってしまいました。
何をしても認証されなくて、さんざん認証されない場合の対処法を調べたあげく、結果的にはとんでもなくしょうも無いところでミスをしていたのですが...
それについては、導入手順の中でお話ししますね。恐らくそんなミスをする人は中々いないとは思いますが、もし、何をやっても認証できない時には初歩的な部分から見直してみる事をお勧めします。
いや、ホント何時間も無駄にしましたから(笑)
それでは、Google Search Consoleの導入方法をお伝えしますね。
今回行う作業は大きく分けて2つです。
・Google Search Console にサイトを登録する
・サイトマップを送信する(プラグインを使用)
この2つです、では順番に解説していきます。
【Google Search Console】とは
【Google Search Console】(以下、サーチコンソール)とは、Googleが無料で提供してくれているWEBサイト管理者用のツールの事です。
サーチコンソールにあなたのWEBサイト(ブログ)を登録し、WordPressプラグイン【Google XML Sitemaps】でサイトマップを作成して送信する事で、Googleの検索エンジンに効率よくサイトを認識してもらいSEO効果を上げる事ができます。
また、あなたのブログに訪れたユーザーが、「どんなキーワードで検索してきたのか」を解析してくれたり、WordPressにトラブルが起きた時にも知らせてくれるツールです。
Googleアナリティクスと同様に、WordPressを運営していくうえで必須となるツールですので、必ず導入しましょうね。
Google Search Consoleにサイトを登録する
それでは早速サーチコンソールの登録作業を解説していきますね。
1.サーチコンソールのサイトにアクセスしてサイトのURLを入力する
まず、こちらの
のページにアクセスして、【今すぐ開始】をクリック。
ログイン画面が出てきたらGoogleアカウント(Gmailアドレス入力)でログインしてください。

次のページであなたのWEBサイト(ブログ)URLを入力(コピペ)して【プロパティを追加】をクリック。
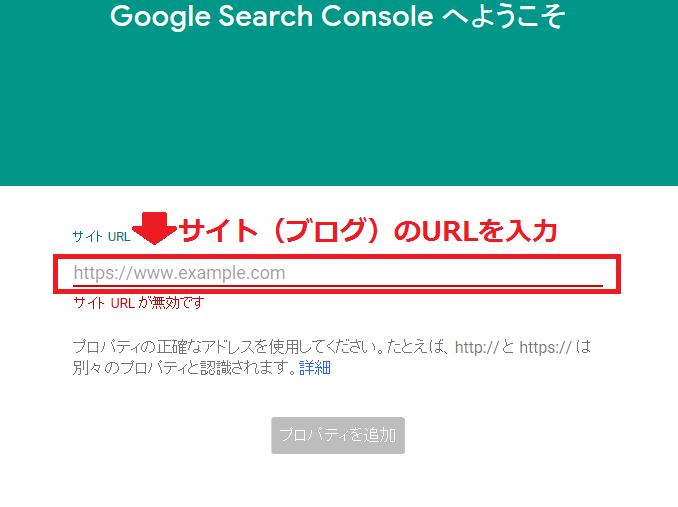
2.サイト所有権の確認をする
次は、サイト所有権の確認作業です。ここは本来ならば、Googleアナリティクスのアカウントを使用すると一瞬で終わる作業なんですが...
取り敢えず簡単にできる手順を二通り解説しますね。
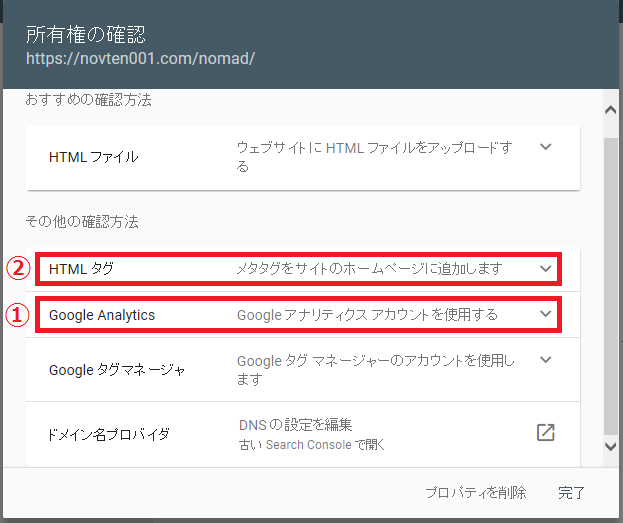
①Googleアナリティクスのアカウントを使用
Googleアナリティクスに登録してサイトのアクセス解析をしている状態であれば【確認】をクリックすれば一瞬で認証されますので、この方法が1番簡単でおススメです。
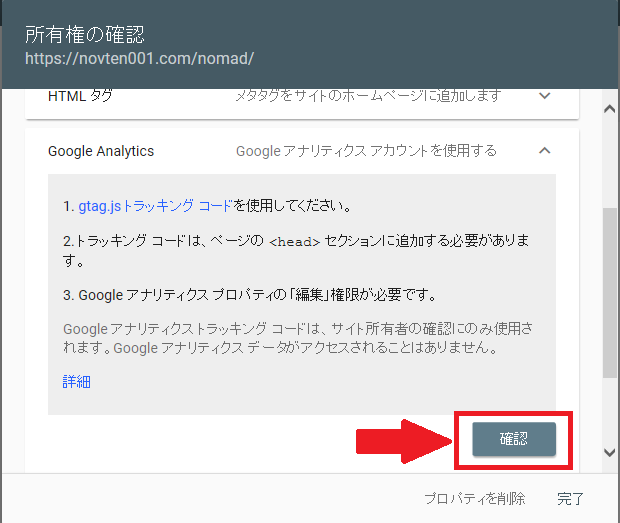
トラッキングコードの貼り方が分からないという事であれば、以下の記事で詳しく手順を解説していますので参考にしてください↓
ブログ初心者にも簡単なGoogleアナリティクスの導入方法3ステップ!
②MTMLタグ メタタグをサイトに追加
もうひとつは、メタタグをコピーしてサイトのスタイルシートに貼り付ける方法です。
こちらは、アナリティクスで認証されない時に試してください。
まずはこちらのメタタグをコピーします。(後で戻って来れるようにページはまだ閉じないでください)
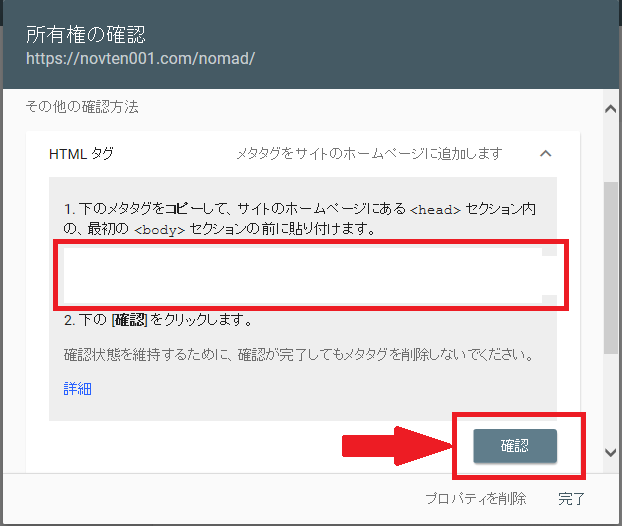
コピーできたらWordPressの管理画面ダッシュボードから【外観】→【テーマの編集】→【テーマヘッダー(header.php)】へ進み、【</head>】の前(上)に先ほどコピーしておいたメタタグを貼り付けます。
貼り付けができたら、忘れずに【ファイルを更新】をクリックしてください。
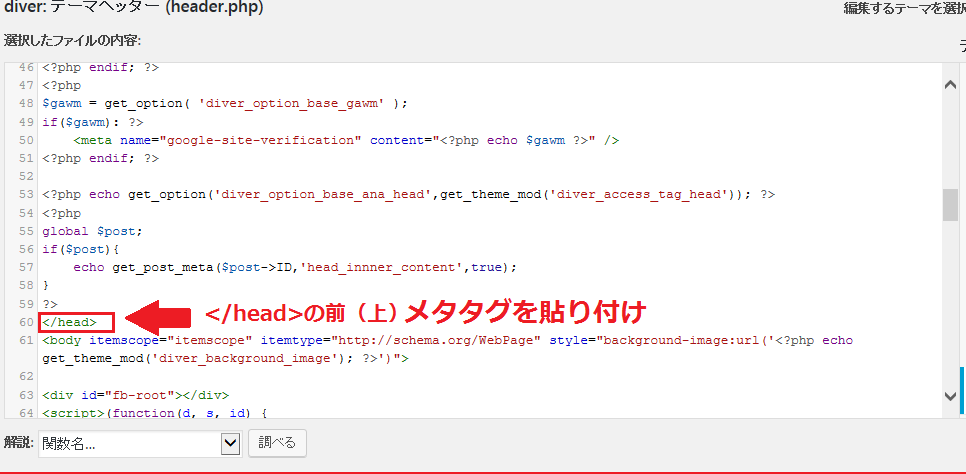
そこまで出来たら、再度サーチコンソールの確認ページに戻り、【確認】をクリック。
【確認されました】が表示されたら登録完了です。
僕が犯した初歩的なミス
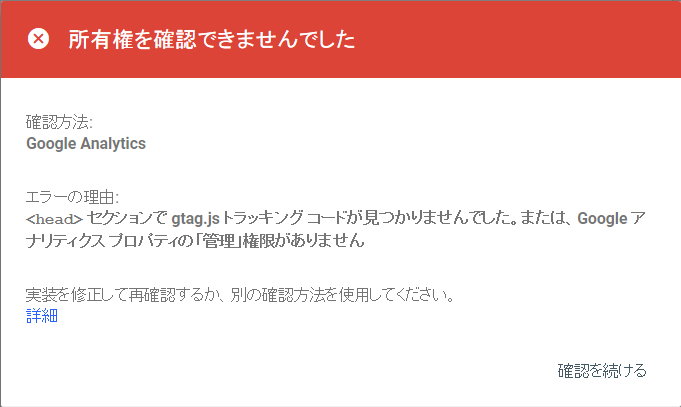
ここで、冒頭でも話した様に、「僕が何をミスしていたのか」という話もしておきますね。
まずは下の画像をご覧ください。

複数のGmailアドレスを持っている方なら分かるかと思いますが、この画像の右上にあるアイコンをクリックすると、複数あるGoogleアカウントの切り替えができるんです。
僕はGoogleアカウントを複数で使い分けていて、WordPressとGoogleアナリティクスの登録を「2番目」のアカウントでやっていたんですね。
当然、サーチコンソールの登録作業も2番目のアカウントでやっていたつもりだったんですが、サイト所有権の確認の時なのか、デフォルトで「1番目」の別のアカウントに自動的に切り替わっていたようで...
まさかアカウントが切り替わっているとは思ってもいなかったので、アナリティクスで何度やっても認証されない→メタタグで試してもできない→トラッキングコードを貼りなおしてみる...
等々、色々な方法で試行錯誤する事数時間、いいかげん嫌になってきてコーヒーをドリップしながら現実逃避していました。
その後、コーヒーを片手にPCをボケーっと見つめていたら...
なんという事でしょう
そこでやっと、右上の「アイコンが違う」事に気づいたんです...orz
まさか別のアカウントに切り替わっていたなんて思いもしなかったんですが、複数のアカウントを使っている場合はこういう事にも気を付けなければいけないですね。
もし、あなたも確認が出来ない状態になったら、まずは正しいアカウントでログインされているのかをチェックしてください。
僕も「まさか」だったので、本当に良い勉強になりました(笑)
はい、では話を本題に戻しますね。ここまでで確認作業ができたと思うので、次はサイトマップを送信する作業に入ります。
サイトマップを送信する
ここでいうサイトマップというのは、ブログの中にあるサイトマップとは別の物で、「検索エンジン用のサイトマップ」の事を言います。
Googleの検索エンジンには、「クローラー」というロボットが検索エンジンの中を巡回しています。
新規で立ち上げたばかりのサイトや、記事数の少ないブログが検索エンジンに表示されにくいのも、クローラーに認識されていないからなんですね。
なので、サーチコンソールからサイトマップを送信してクローラーにサイトの存在をアピールしていく事でSEO効果が上がるという訳なんです。
それでは、ここからサイトマップの送信手順を解説していきますね。
1.【Google XML Sitemaps】をインストールする
WordPressのプラグイン、【Google XML Sitemaps】をインストールして有効化するだけでサイトマップの作成は完了します。
まずはWordPressのダッシュボードから【プラグイン】→【新規追加】→【Google XML Sitemaps】をインストールして【有効化】してください。
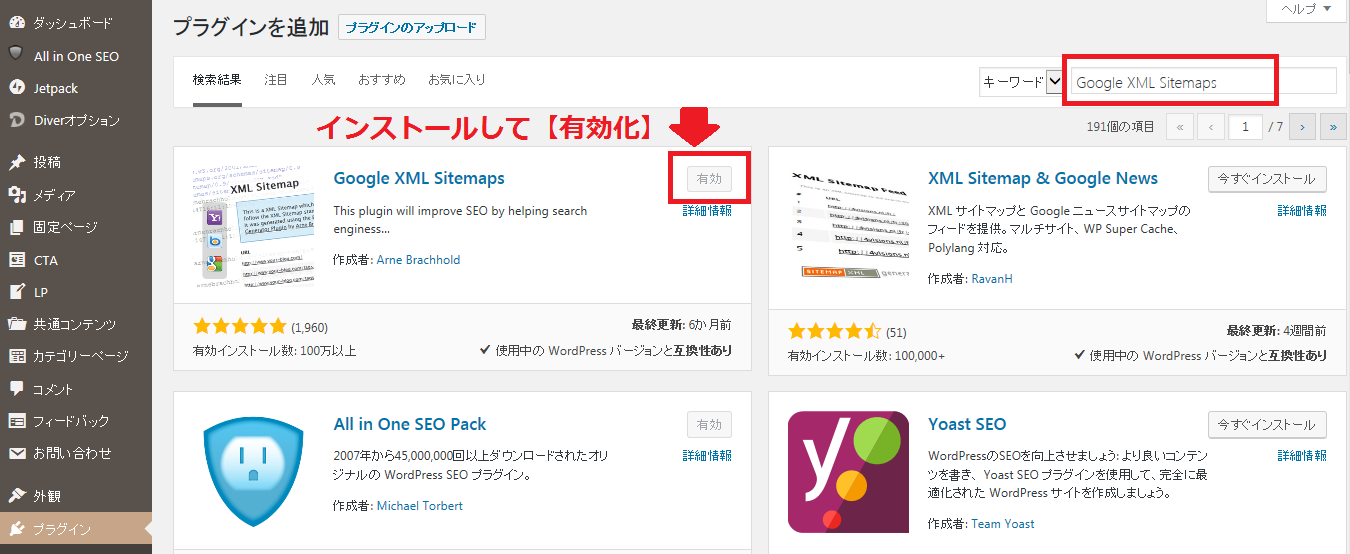
2.サイトマップを送信する
次に作成したサイトマップの情報を送信します。
サーチコンソールのホームを開き、インデックスにあるサイトマップを開いて、【新しいサイトマップの追加】という部分に、【sitemap.xml】と入力して【送信】をクリックすれば完了です。
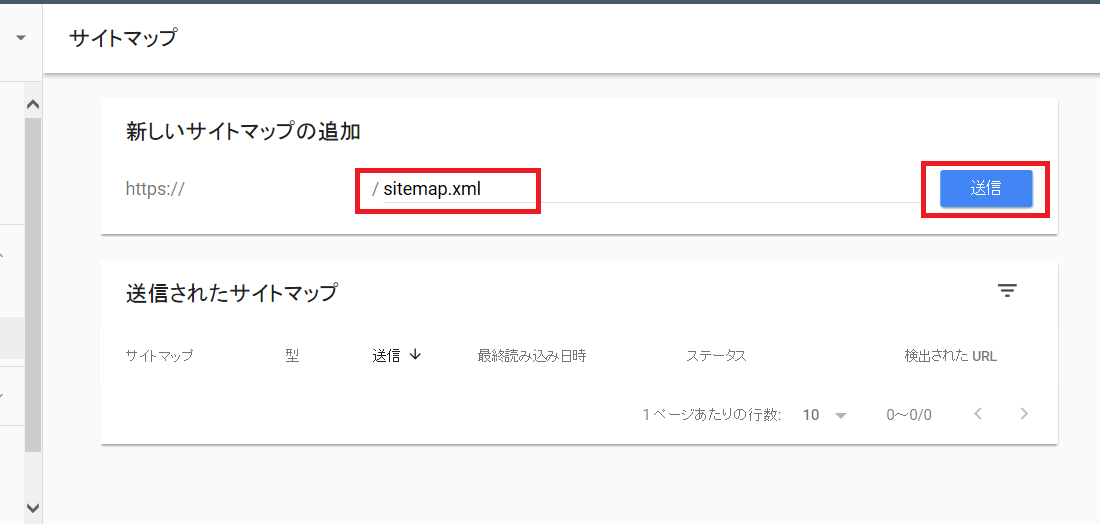
サーチコンソールに情報が反映されるのは翌日以降になると思いますので、ここまで終わったら気長に反映されるまで待ちましょう。反映されると、登録したアカウントにメールが送られてきます。
まとめ
今回は、WordPressに【Google Search Console】を導入する手順を解説しました。
導入までの手順は難しいことは無く
・Google Search Console にサイトを登録する
・サイトマップを送信する
この2つの作業だけです。
Googleアナリティクスの登録がされていれば、本当に簡単に終わりますので、Googleアナリティクスをまだ導入していないというのであれば、この機会にまとめて導入する事をお勧めします。
Googleアナリティクスの導入手順はこちらの記事で詳しく解説しています↓
ブログ初心者にも簡単なGoogleアナリティクスの導入方法3ステップ!
サーチコンソールを導入しておく事で、あなたのブログに何かトラブルが発生すればすぐに知らせてくれますし、あなたのブログがどんなキーワードで検索されているのかが分かる様になりますので、アナリティクスと合わせて必ず導入するようにしましょう!
それでは、今日もお疲れ様でした。


















