
こんにちは、”あんどっち”です。
この記事では、WordPressのプラグイン【All in One SEO Pack】の導入手順と設定方法を解説します。
せっかく気合いを入れてWordPressでブログを構築して、毎日頑張って記事を書いているのに「検索エンジンに表示されなくて全然アクセスが伸びない」なんて事になったら悲しすぎますよね。
【All in One SEO Pack】というプラグインを使う事で、SEO効果を上げてGoogle等の検索エンジンに表示されやすくなるんです。
検索エンジンに表示されるようになれば、検索ユーザーからのアクセスが増えるので多くの人にあなたのブログを読んでもらう事ができます。
面倒な作業に感じるかもしれませんが、得られるメリットの方が圧倒的に大きいので、WordPressでブログを構築したら【All in One SEO Pack】は絶対に入れておきたいプラグインの1つです。
それでは早速いってみましょう!
【All in One SEO Pack】のインストール手順
WordPressの管理画面【ダッシュボード】から【プラグイン】→【新規追加】と進みます。

【プラグインを追加】という画面に進んだら、検索窓に【All in One SEO Pack】を入力してください。
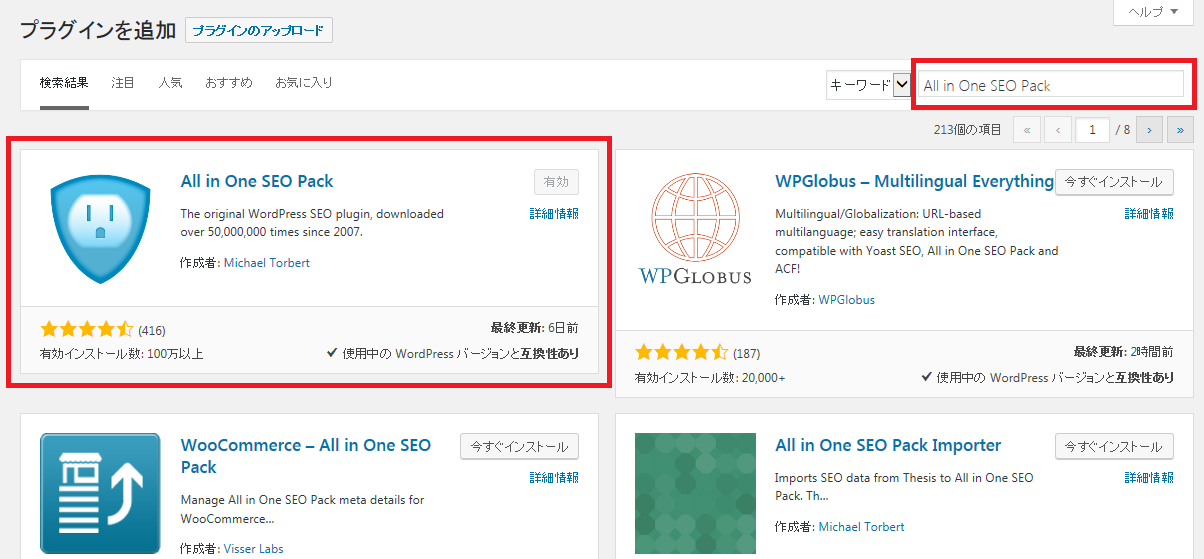
【All in One SEO Pack】が表示されるので、【今すぐインストール】をクリックしてインストールします。
インストールが完了したら【プラグインを有効化】するのを忘れないでください。
どのプラグインでも、インストールしただけでは効果がありませんので、【インストールしたら必ず有効化する】と覚えておいてくださいね。
【All in One SEO Pack】の設定方法
【All in One SEO Pack】をインストールして有効化すると、ダッシュボードの左メニューに【All in One SEO Pack】という項目が出るようになります。
【All in One SEO Pack】→【一般設定】と進んでください。
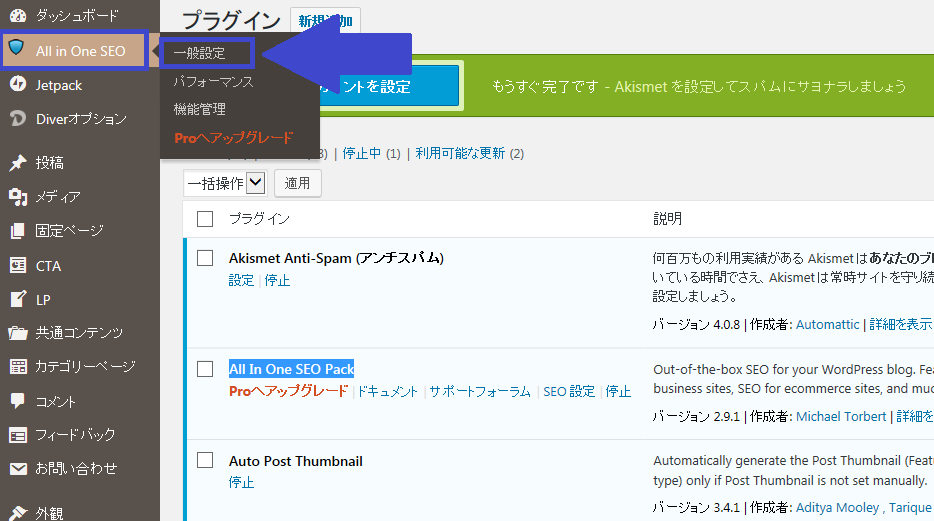
1.一般設定
【一般設定】の項目は、デフォルトのまま何も触らなくてOKです。
下の画像の様に3つの項目にチェックが入っているか確認だけしておいてください。
デフォルトでチェックされているのは、【Canonical URL】、【元のタイトルを利用】は「無効」、【Schema.org マークアップを使用】の3つです。
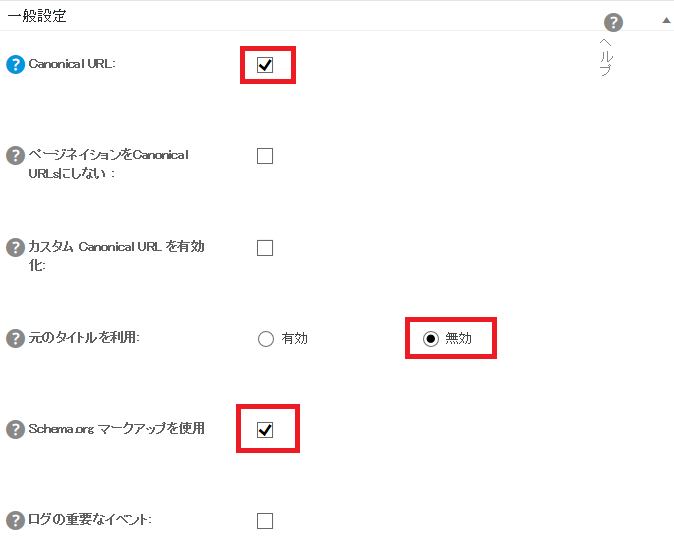
2.ホームページ設定
次は【ホームページ設定】です。【All in One SEO Pack】の設定の中ではここが最も重要な設定項目になります。
【ホームタイトル】、【ホームディスクリプション】、【ホームキーワード】の3つの項目を入力します。
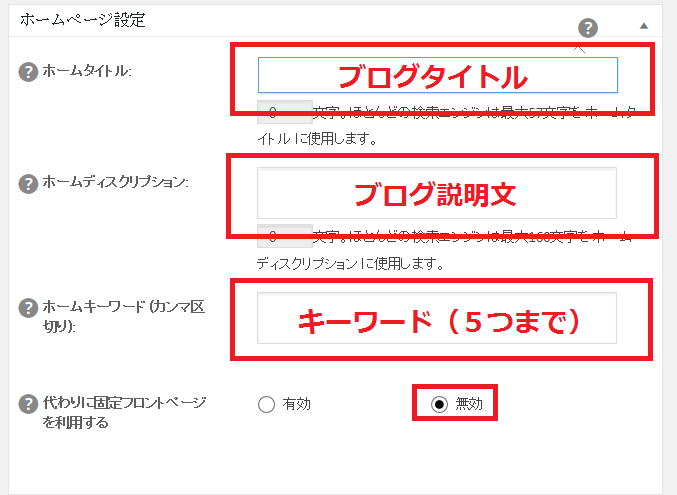
キーワードはあまり多すぎるとGoogleからペナルティを受ける原因となるので、どんなに多くても5つまでにしましょう。
3.タイトル設定
【タイトル設定】では、【タイトルを置き換える】にチェックを入れてください。
これは、検索結果で表示される記事タイトルを手動で個別に置き換えるのか、という意味なんですがタイトルはGoogleが調整して表示してくれるので設定しても意味はありません。

4.カスタム投稿タイプ設定
次に【カスタム投稿タイプ設定】ですね。ここもデフォルトのままでOKですので、下の画像通り3つの項目にチェックが入っているかの確認だけしてください。
【カスタム投稿用のSEO】が「有効」、【SEOを行う投稿タイプ】が「投稿」と「固定ページ」、【詳細設定を有効化】が「無効」の3つです。
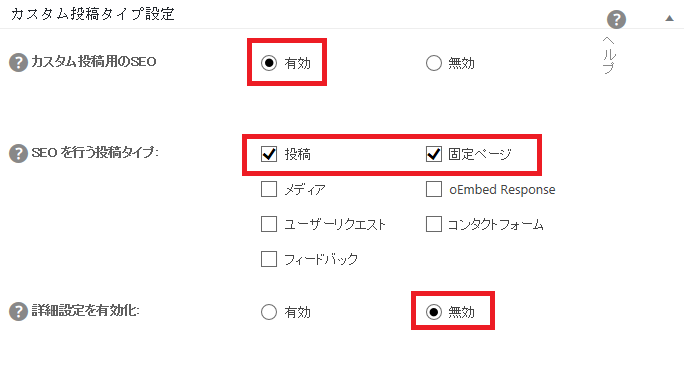
5.表示設定
次の【表示設定】も同様にデフォルトのままでOKです。
【カスタム投稿タイプの列ラベルを表示】の「投稿」と「固定ページ」にチェックが入っている事を確認しておいてください。
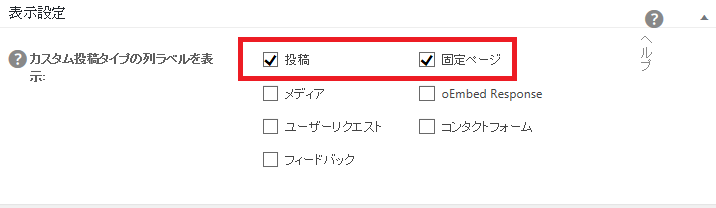
6.ウェブマスター認証
【ウェブマスター認証】って何かカッコいい名前ですね(笑)
ウェブマスターというのは、Googleサーチコンソールの旧称です。
Googleサーチコンソールの「サイト所有権の確認」という作業をする時に認証用のメタタグを入力して使いますが、認証自体はGoogleアナリティクスのアカウントを使えば一瞬でできるので特に何かする必要もないでしょう。
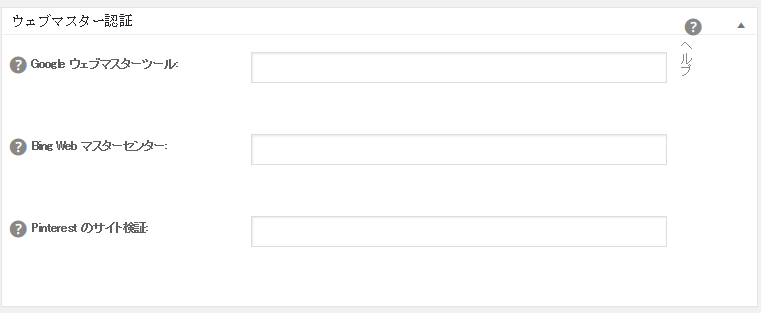
7.Google設定
「Google+」のアカウントがあればプロフィールのURLを貼り付けてください。
ただし、「Google+」は2019年8月でサービス終了のアナウンスが出ているので、今から新しくアカウントを作る必要はないですね。
【Google設定】では、【GoogleアナリティクスID】という欄にアナリティクスのトラッキングIDを貼ってください。
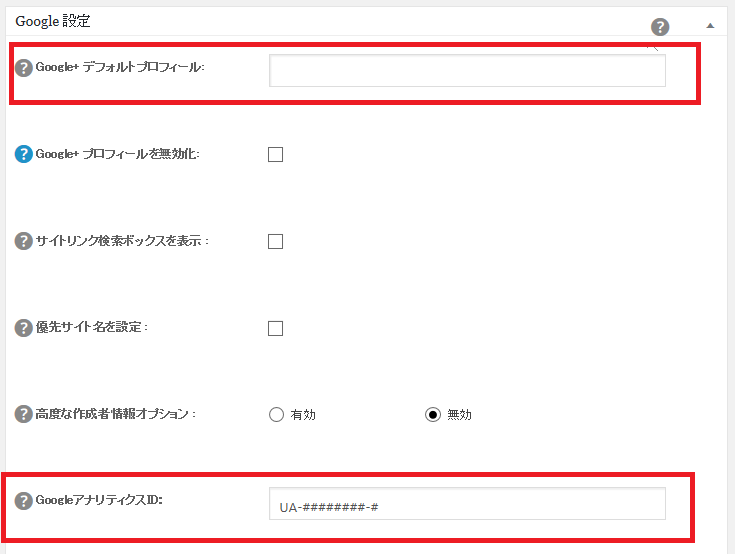
8.Noindex設定
【Noindex設定】、つまり検索結果に表示させない項目の設定です。
まず【NOINDEX をデフォルト】では、「投稿」「固定ページ」「メディア」の3つ以外にチェックを入れます。
「投稿」「固定ページ」「メディア」は検索結果に表示されないと困るので絶対にチェックしてはいけません。
その下にある【NOFOLLOW をデフォルト】の項目はどこにもチェックを入れないでOKです。
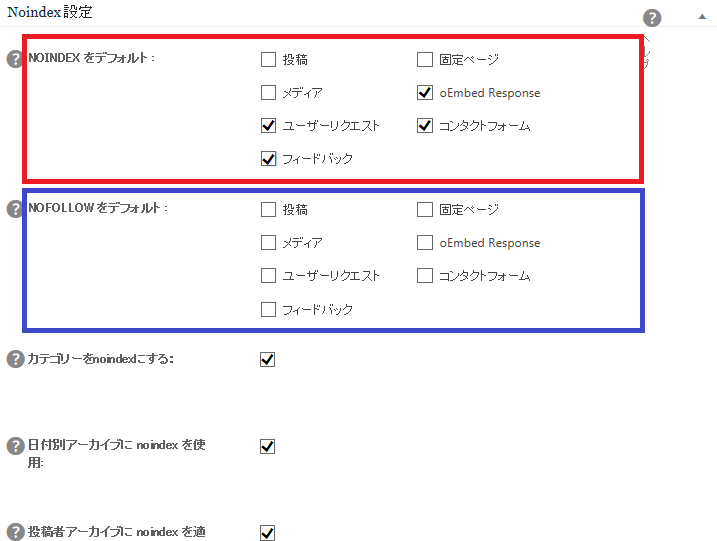
次はその下、【カテゴリーをnoindexにする】から【ページ付けされたページ/投稿にnofollowを使用】までの8つ全てにチェックを入れてください。
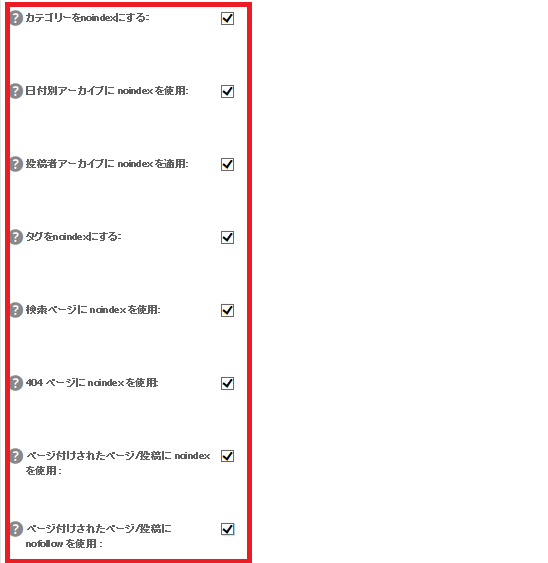
9.キーワード設定
【キーワード設定】では、【キーワードを使用】を「有効」にチェックします。
その下にある【メタキーワードとしてカテゴリーを使う】から【動的に投稿ページ/アーカイブのためのキーワードを生成】までの3つの項目はチェックを外しておいてください。
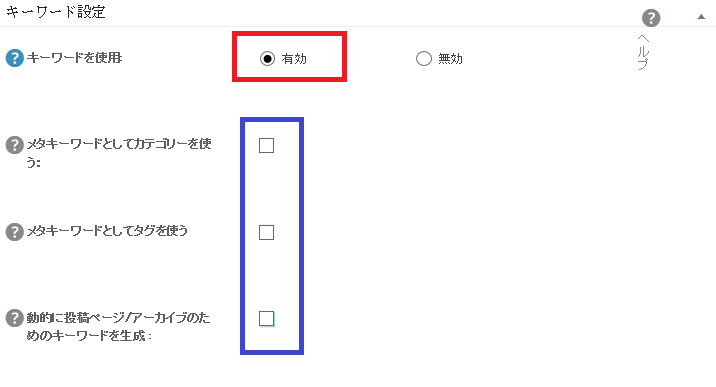
記事投稿時の使い方
【All in One SEO Pack】を有効化しておくと、記事の投稿画面の下に【All in One SEO Pack】という項目が追加されます。
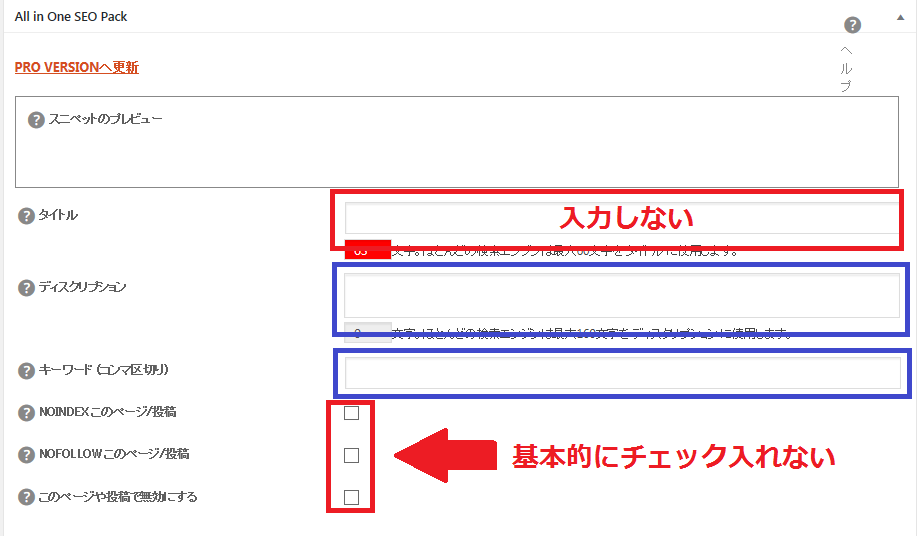
【タイトル】未入力にしておけば記事のタイトルが自動的に表示されるので入力する必要は無いです。
【ディスクリプション】簡単にいうと記事の説明文で、未入力の場合は記事の冒頭部分が抜粋されます。
【キーワード】検索キーワードを設定できます。最近ではこのキーワードのSEO効果はほとんど無いと言われていますが、どんなキーワードの記事なのか分かりやすくする為に入力しておくと良いでしょう。
【NOINDEX このページ/投稿】ここをチェックした記事は検索で表示されなくなりますので、普通は使いません。
【NOFOLLOW このページ/投稿】と【このページや投稿で無効にする】は、まず使う事はありません。
まとめ
この記事ではWordPressのプラグイン【All in One SEO Pack】の導入手順と設定方法を解説しましたがいかがでしたか?
【All in One SEO Pack】を使う事で、SEO効果を上げて記事を検索結果に上位表示しやすくなるので、ブログへのアクセスアップには必須のプラグインだと思ってください。
あなたがまだ【All in One SEO Pack】を導入していないのであれば、インストールや設定は面倒に感じるかもしれませんが、実際はほとんどマウスでポチポチするだけですので、この記事を参考に「なるはや」でやっておきましょう!
それでは、今日もお疲れ様でした。



















